
הטלמטריה של Microsoft Compatibility Telemetry היא תהליך שאוסף מידע על אופן הפעולה של ההתקן והתוכניות הנלוות לו. אם שמת לב לשימוש גבוה ב-CPU במנהל המשימות של Microsoft Compatibility Telemetry, מאמר זה יעזור לך לפתור את הבעיה. אחת הסיבות שזה יכול לקרות היא הקובץ "CompatTelRunner.exe" שמפעיל את תהליך הטלמטריה. קרא את המדריך הזה כדי ללמוד מה לעשות אם זה קורה.
טוב לדעת: הבחין א תהליך בשם SysMain במנהל המשימות אבל לא יודע מה זה? גלה בפוסט שלנו.
תוֹכֶן
- 1. השבת את Microsoft Compatibility Telemetry באמצעות מתזמן המשימות
- 2. הגבל את כמות הנתונים שמיקרוסופט יכולה לאסוף
- 3. רענן את שירות הטלמטריה
- 4. החלף את CompatTelRunner.exe
- 5. החלט מתי שירות הטלמטריה פועל בקיבולת מלאה
- 6. השבת את Microsoft Compatibility Telemetry באמצעות עורך המדיניות הקבוצתית
1. השבת את Microsoft Compatibility Telemetry באמצעות מתזמן המשימות
שירות הטלמטריה שולח נתונים למיקרוסופט על בסיס קבוע, במטרה המוצהרת לשפר את ביצועי המערכת והחוויה הכוללת שלך. אבל מכיוון שהתהליך יכול לגרום להאטה חריפה בביצועים במחשב האישי שלך ולאסוף את המידע הפרטי שלך, מומלץ להשבית אותו. לא מומלץ להסיר אותו לחלוטין מהמחשב שלך, מכיוון שהתהליך הוא חלק ממערכת ההפעלה של Windows שלך וחתום דיגיטלית, כך שהיעדרו עלול לגרום לבעיות ביציבות המערכת.
הערה: ייתכן שהשיטה המתוארת להלן לא תעבוד במחשב האישי שלך, בהתאם לגרסת Windows שאתה מפעיל. מיקרוסופט עבדה על פתרון זה בעדכונים האחרונים, ובמקרה זה עליך לנסות את פתרון המדיניות הקבוצתית במקום זאת. אבל קודם כל, נסה את השלבים האלה.
פתח את מתזמן המשימות מחיפוש Windows ונווט אל ספריית מתזמן המשימות -> Microsoft -> Windows -> חוויית יישום בתפריט הצד השמאלי.
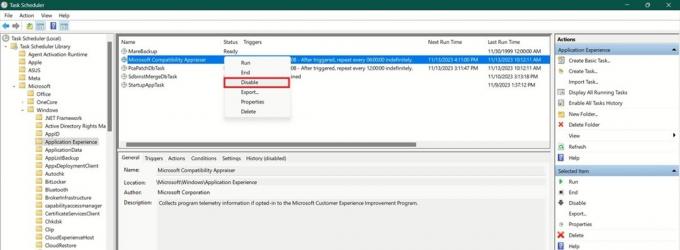
בצד ימין, חפש את ה מעריך תאימות של מיקרוסופט, לחץ עליו באמצעות לחצן העכבר הימני ובחר השבת מתפריט ההקשר. אשר שברצונך להשבית את התהליך.
פעולה זו אמורה להשפיע על כיבוי בכוח של תהליך שירות הטלמטריה של מיקרוסופט, ובכך לחסום למעשה את מיקרוסופט מאיסוף נתונים לגבי בעיות המשפיעות על המחשב האישי שלך.
עֵצָה: להיפטר מפרסומות ב-Windows עם העצות השימושיות הללו.
2. הגבל את כמות הנתונים שמיקרוסופט יכולה לאסוף
אתה יכול לחסום שירותי שיתוף נתונים מלשדר (חלק) מידע ל-Microsoft באמצעות הגדרות. פעולה זו תצמצם באופן משמעותי את פעילות שירות הטלמטריה של Microsoft.
נווט אל הגדרות -> פרטיות ואבטחה -> אבחון ומשוב.
כדי להגביל את הגישה של Microsoft לנתונים שלך, השבת את המתג שליד שלח נתוני אבחון אופציונליים. כמו כן, הרחב חוויות מותאמות, וכבה את תן למיקרוסופט להשתמש בנתוני האבחון שלך לְמַתֵג.
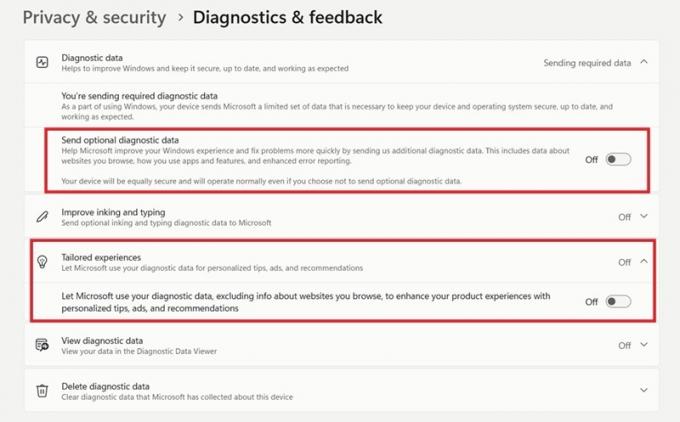
אתה יכול גם למחוק את הנתונים שמיקרוסופט אספה עד כה על ידי לחיצה על לִמְחוֹק כפתור ליד מחק נתוני אבחון. אבל לפני שאתה ממהר למחוק מידע זה, זכור כי פעולה זו עלולה למנוע ממך עדכונים מותאמים ותיקוני אבטחה ש-Microsoft מספקת לשיפור היעילות והאבטחה של המערכת. עשה זאת כמוצא אחרון, למקרה שבעיות השימוש הגבוהות ב-CPU של Microsoft Telemetry Service לא ייעלמו.
הערה: עבור אלה עם חשבון Microsoft, ייתכן שתרצה לבדוק את שלך לוח מחוונים לפרטיות לנתוני אבחון נוספים למחיקה.
אם אתה משתמש ב-Windows 10, עבור אל הגדרות -> פרטיות -> אבחון ומשוב. בחר את נתוני אבחון נדרשים אפשרות לשלוח מידע מינימלי בלבד על המכשיר. עם ה נתוני אבחון אופציונליים אפשרות, המכשיר שלך ישלח מידע רב יותר, כולל מידע על תקינות המכשיר, פעילות ודיווח שגיאות משופר.
3. רענן את שירות הטלמטריה
ייתכן ששירות הטלמטריה של מיקרוסופט נתקל בכמה קשיים טכניים שגורמים כעת לשימוש חריג במעבד הגבוה. במקרים כאלה, זה יכול לעזור לך לרענן את שירות הטלמטריה.
פתח את אפליקציית השירות במחשב שלך דרך Windows Search.
גלול מטה עד שתמצא את חווית משתמש מחוברת וטלמטריה שֵׁרוּת. לחץ עליו באמצעות לחצן העכבר הימני ובחר איתחול מתפריט ההקשר.

לידיעתך: למד איך ל גש לתיקיית WindowsApp ב-Windows.
4. החלף את CompatTelRunner.exe
כפי שהוסבר לעיל, "CompatTelRunner.exe" אחראי להפעלת תהליך הטלמטריה. אם אתה חושד בשחיתות, הצעד הראשון שצריך יהיה לעשות להריץ סריקת SFC. זה אמור לתקן את הקובץ באופן אוטומטי, אבל אם זה לא עובד, הפתרון השני יהיה להחליף את הקובץ בעצמך.
פתח שורת פקודה עם זכויות מנהל, הקלד את הפקודה הבאה ולחץ להיכנס:
takeown /f C:\Windows\System32\CompatTelRunner.exe
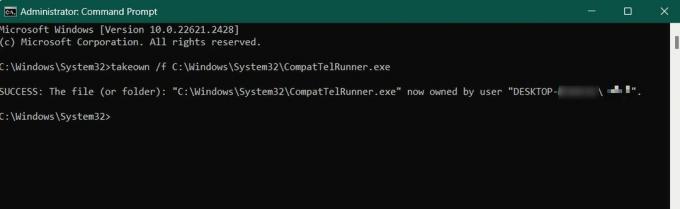
זה ייתן לך בעלות על הקובץ "CompatTelRunner.exe", ויאפשר לך למחוק אותו. לאחר מכן, העתק "CompatTelRunner.exe" בריא מהתקן אחר והביא אותו למחשב האישי שלך. באופן טבעי, תצטרך לקחת בעלות על הקובץ לפני שתוכל להעתיק אותו.
5. החלט מתי שירות הטלמטריה פועל בקיבולת מלאה
זהו אמצעי פחות דרסטי שעליך לבחור בו אם אינך רוצה להשבית לחלוטין את שירות הטלמטריה של Microsoft. במקום זאת, ציין מתי ובמשך כמה זמן התהליך יפעל במלוא קיבולת כך שהוא לא יגבה מחיר ממשאבי המערכת שלך.
פתח שוב את מתזמן המשימות ונווט אל מעריך תאימות של מיקרוסופט, כפי שמוצג בסעיף הקודם. לחץ עליו פעמיים, עבור אל טריגרים, ולחץ פעמיים על טריגר חד פעמי.

הגדר את תהליך הטלמטריה כך שיפעל בכל פעם שאינך משתמש במחשב שלך. לחלופין, הפעל את עצור את המשימה אם היא פועלת יותר מ, והגדר פרק זמן שבו התהליך יכול לפעול במחשב שלך.
לבסוף, חזור לחלון המאפיינים ועבור אל הגדרות. בטל את הסימון של הפעל משימה בהקדם האפשרי לאחר החמצת התחלה מתוכננת. זה מפסיק את הפעלת התהליך אם הוא מחמיץ התחלה מתוזמנת.

עֵצָה: בדוק כיצד לעשות זאת גבה את הגדרות עורך המדיניות הקבוצתית המקומית ב-Windows.
6. השבת את Microsoft Compatibility Telemetry באמצעות עורך המדיניות הקבוצתית
אם ניסית את כל האמור לעיל, והשימוש ב-CPU של Microsoft Telemetry Service ממשיך להיות גבוה באופן חריג, תוכל לנסות להשבית את התהליך באמצעות עורך המדיניות הקבוצתית.
הקלד "מדיניות קבוצתית" בחיפוש של Windows ובחר את תוצאת עריכת המדיניות הקבוצתית.
הערה: עורך מדיניות קבוצתית זמין בגירסאות Pro/Enterprise של Windows. אם יש לך מהדורת Home, תצטרך הפעל את עורך המדיניות הקבוצתית ראשון.
נווט אל תצורת מחשב -> תבניות ניהול -> רכיבי Windows -> איסוף נתונים ובניית תצוגה מקדימה בתפריט הצד השמאלי. בצד ימין, לחץ על אפשר נתוני אבחון (ב-Windows 11) או אפשר טלמטריה (חלונות 10).

בדוק את ה נָכֶה תיבה, ולחץ להגיש מועמדות.
עֵצָה: תוהה מה מבדיל בין חשבון Microsoft לבין חשבון מקומי? אנו מדגישים את ההבדלים במדריך זה.
ישנם תהליכי רקע רבים אחרים שיכולים להשפיע על משאבי המעבד וה-GPU שלך. עיין במאמר שלנו כדי ללמוד כיצד להתמודד עם בעיה בשימוש גבוה ב-CPU. אם זיהית ניתוח שנראה חשוד, תחילה ודא שאינך מתמודד עם תהליך Windows לגיטימי שיכול להיראות כמו תוכנה זדונית לפני נקיטת כל פעולה נגדו.
קרדיט תמונה: Freepik. כל צילומי המסך מאת אלכסנדרה אריצ'י.
הירשם לניוזלטר שלנו!
ההדרכות האחרונות שלנו מועברות ישירות לתיבת הדואר הנכנס שלך


