האם אתה מתקשה לאתר את Microsoft Photos במחשב Windows שלך? אתה לא יכול למצוא אותו בתפריט התחל; Windows Search לא יעלה את זה; לחיצה כפולה על תמונה לא מצליחה להפעיל אותה. מתסכל, נכון?
אם אתחול מחדש של Windows לא עזר (נסה זאת אם עדיין לא עשית זאת), החדשות הטובות הן שישנן מספר דרכים להחזיר את אפליקציית התמונות ל-Windows.
תוכן העניינים

מדריך זה ידריך אותך דרך השיטות היעילות ביותר לתיקון הבעיה החסרה באפליקציית Microsoft Photos ב-Windows 11 ו-10.
1. ודא שאפליקציית התמונות מותקנת.
הדבר הראשון שעליך לעשות הוא לבדוק שוב אם אפליקציית התמונות מותקנת במחשב Windows שלך. לעשות את זה:
- פתח את Microsoft Store דרך שורת המשימות או תפריט התחל.
- לחפש אחר תמונות ובחר את האפליקציה מבין תוצאות החיפוש.
- אם יש א לקבל לחצן, בחר בו כדי להתקין תמונות.
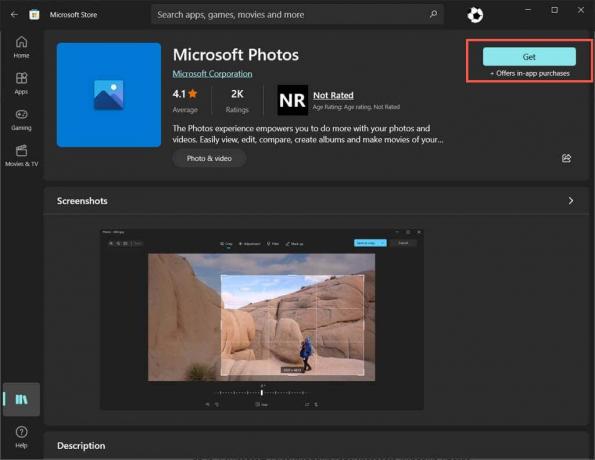
תמונות כבר מותקנות אם אתה רואה לִפְתוֹחַ לחצן, אך בעיית תוכנה מונעת ממך לאתר או לפתוח אותו. במקרה כזה, המשך עם התיקונים למטה.
2. רשום מחדש את אפליקציית התמונות.
אם אפליקציית התמונות מותקנת אך אינה מופיעה ברחבי Windows, נסה לרשום מחדש את האפליקציה למערכת ההפעלה. זה כולל הפעלת פקודה ספציפית דרך קונסולת שורת פקודה מוגבהת. כך:
- פתח את ה תפריט התחל, הקלד cmd, ובחר הפעל כמנהל.

- בחר כן בחלון הקופץ בקרת חשבון משתמש.
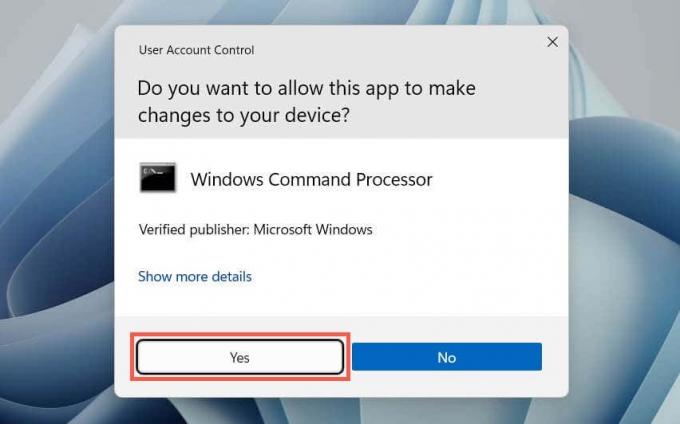
- הדבק את הפקודה הבאה ולחץ על להיכנס מַפְתֵחַ:
פגז כוח -ExecutionPolicy Unrestricted -Command "& {$manifest = (Get-AppxPackage *תמונות*). InstallLocation + '\AppxManifest.xml’; Add-AppxPackage -DisableDevelopmentMode -Register $manifest}"

3. תקן או אפס את אפליקציית התמונות.
אם אתה עדיין מתקשה באיתור ופתיחת תמונות, עליך לתקן את התקנת האפליקציה כדי לתקן בעיות עם פגיעה אפשרית בקבצים. לעשות את זה:
- לחץ לחיצה ימנית על תפריט התחל ובחר התקן אפליקציות אוֹ אפליקציות ותכונות.

- גלול מטה ובחר מיקרוסופטתמונות > אפשרויות מתקדמות.

- בחר לְתַקֵן.

אם תיקון האפליקציה לא עוזר, בחר אִתחוּל כדי לשחזר את תמונות לברירות המחדל של היצרן.
4. הפעל את פותר הבעיות של Windows Store Apps.
פותר הבעיות של יישומי חנות Windows עוזר לזהות ולתקן בעיות עם תמונות ויישומים אחרים מ-Microsoft Store. אם הבעיה נמשכת, הנה איך להפעיל אותה:
- לחץ לחיצה ימנית עלתפריט התחלובחר הגדרות.
- גלול למטה את מערכת סעיף ובחר פתרון בעיות. אם אתה פותר בעיות באפליקציית התמונות של Windows 10, בחר עדכון ושחזור > פתרון בעיות.
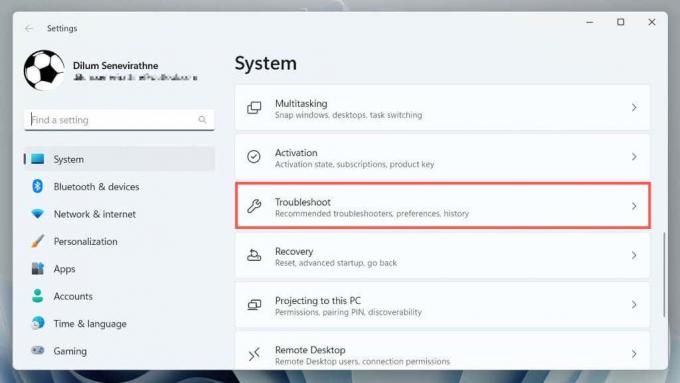
- בחר אַחֵר/פותרי תקלות נוספים.
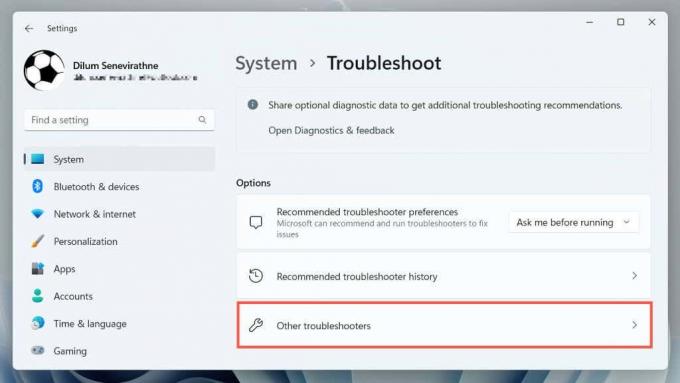
- בחר אפליקציות Windows Store ולבחור לָרוּץ/הפעל את פותר הבעיות.

- המתן עד שפותר הבעיות של Windows Store Apps יסרוק ויתקן בעיות עם יישומי Microsoft Store במחשב שלך.
5. נקה את מטמון האפליקציה של Microsoft Store.
השחתה במטמון של Microsoft Store מעוררת בעיות שונות באפליקציות מקוריות ב-Windows 10 ו-11. אם תמונות עדיין חסרות לאחר שניסית תיקונים אחרים, הפעל את הכלי WSReset כדי להסיר ולבנות מחדש את המטמון של החנות. לעשות את זה:
- לחץ לחיצה ימנית על כפתור התחל ובחר חלונות פגז כוח (אדמין).
- סוּג wsreset.exe ולחץ להיכנס.

- המתן עד שהכלי WSReset יפעיל את עצמו. חנות Microsoft אמורה להיפתח אוטומטית לאחר מכן.
6. הסר והתקן מחדש את אפליקציית התמונות.
התיקון הבא כולל הסרה מלאה והתקנה מחדש של אפליקציית התמונות בעזרת PsTools מבית מיקרוסופט. כך:
- הורד את PsTools מאתר מיקרוסופט.

- חלץ את קובץ ה-ZIP שהורדת (לחץ לחיצה ימנית ובחר לחלץ קבצים) והגדר C:/PSTools כיעד החילוץ.

- פתח חלון PowerShell מוגבה של Windows והפעל את הפקודה:
Get-AppxPackage *תמונות* | Remove-AppxPackage

- צא מ-Windows PowerShell.
- פתח מסוף שורת פקודה עם הרשאות ניהול והפעל את הפקודה:
C:\PSTools\PsExec.exe -sid C:\Windows\System32\cmd.exe
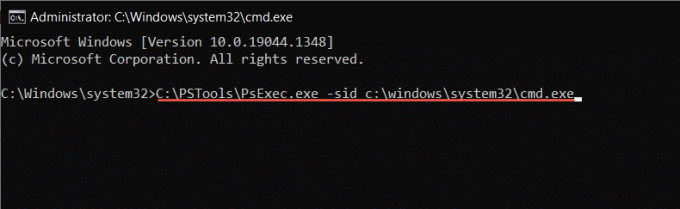
- שורת הפקודה אמורה להפעיל אוטומטית חלון חדש. הקלד את הפקודה הבאה ולחץ כרטיסייה כדי להשלים אותו עם השם הנכון עבור ספריית התמונות:
rd /s "C:\Program Files\WindowsApps\מיקרוסופט. חלונות. תמונות_
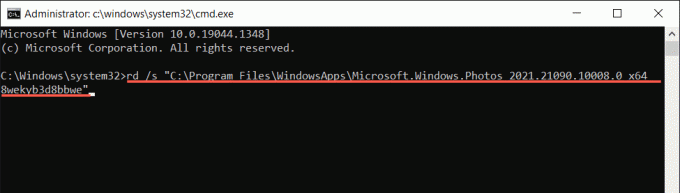
הערה: ייתכן שתצטרך ללחוץ כרטיסייה שוב ושוב עד שתראה x64 כחלק משם התיקיה, בדומה למה שאתה רואה בצילום המסך למעלה.
- בצע את הפקודה והמתן עד ש-PSTools יסיר את התמונות.
- צא מכל חלונות שורת הפקודה והפעל מחדש את המחשב.
- חפש והתקן מחדש את אפליקציית התמונות דרך חנות Microsoft.
7. הפעל את SFC ו-DISM Scan.
הפעלת א סריקת SFC (מערכת קבצי בודק) ו-DISM (שירות וניהול תמונות פריסה). יכול לעזור לזהות ולתקן קבצי מערכת פגומים של Windows המונעים את הופעת אפליקציית התמונות.
כדי לעשות זאת, פתח מסוף Windows PowerShell מוגבה, הפעל את הפקודות הבאות בזו אחר זו, והמתן עד שכל כלי יסרוק את מחיצת המערכת של הכונן הקשיח לאיתור בעיות:
- sfc /scannow.
- DISM.exe /Online /Cleanup-Image /Restorehealth.
8. עדכן לגרסה האחרונה של Windows.
התקנת עדכוני Windows האחרונים פותרת המון באגים ותקלות המונעות מיישומים לפעול כהלכה. אם אפליקציית Microsoft Photos עדיין חסרה:
- לִפְתוֹחַ הגדרות.
- בחר עדכון חלונות.
- בחר בדוק עדכונים.
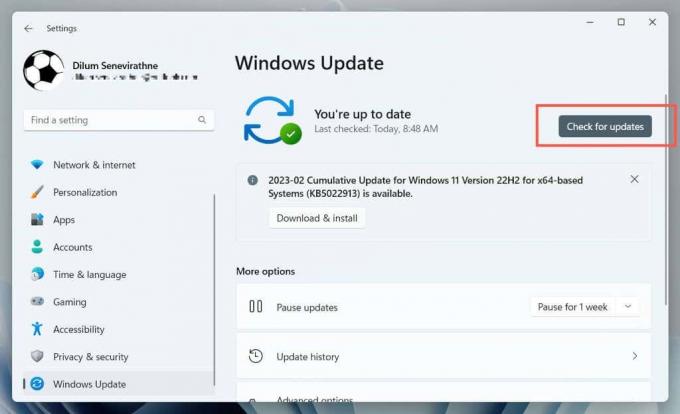
אם יש עדכוני Windows ממתינים, בחר הורד והתקן להתקין אותם. עליך להפעיל מחדש את המחשב כדי לסיים את העדכונים.
9. בצע שחזור מערכת.
אם כל השאר נכשל ותמונות עדיין חסרות או לא פועלות, עליך לבצע שחזור מערכת עד לנקודה שבה האפליקציה קיימת ומתפקדת כהלכה. ההליך מסיר עדכונים, אפליקציות והגדרות מנקודת השחזור, אז אתה חייב ליצור גיבוי של קבצים חשובים לפני שנמשיך.
כאשר אתה מוכן לעבור עם שחזור מערכת, עליך:
- ללחוץ חלונות + ר, הקלד rstrui, ובחר בסדר.
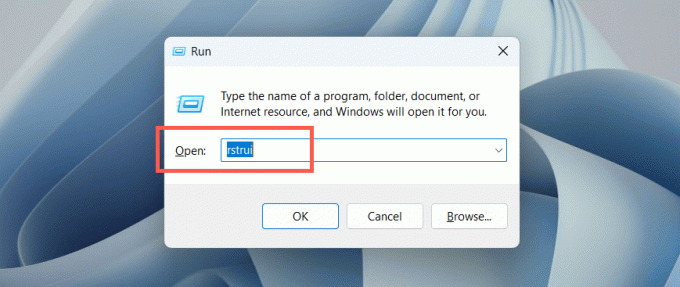
- בחר הַבָּא בתיבת הדו-שיח 'שחזור מערכת'.

- בחר נקודת שחזור ובחר הַבָּא.

- בחר סרוק אחר תוכניות מושפעות (אופציונלי) לזהות תוכניות שיושפעו במהלך תהליך השחזור, ולבחור סיים.

- המתן עד ש-Windows יסיים לגלגל את עצמו בחזרה לנקודת השחזור.
10. צור חשבון משתמש חדש.
בעיות שחיתות פרופיל ב-Windows הן גורם נוסף המונע מתוכניות מקוריות כמו תמונות להופיע. צור חשבון מקומי חדש במחשב Windows שלך ובדוק אם אתה יכול לגשת לאפליקציה בדרך זו.
- פתח את אפליקציית ההגדרות של Windows ובחר חשבונות.
- בחר משתמשים אחרים.

- בחר את הוסף חשבון לַחְצָן.

- פעל לפי ההנחיות להגדרת החשבון - אינך צריך להזין כתובת דואר אלקטרוני או להיכנס עם חשבון Microsoft.

- פתח את ה תפריט התחל, בחר את סמל הפרופיל שלך והיכנס לחשבון החדש.

- בדוק אם אפליקציית התמונות זמינה בחשבון המשתמש החדש. אם כן, שקול העברת נתוני הפרופיל הישנים שלך לחשבון החדש. אתה יכול למחוק את הפרופיל הפגום אחרי זה.
אפליקציית התמונות של מיקרוסופט: אבודים ומצאו.
כאשר אתה מבחין שאפליקציית התמונות נעלמה ממחשב Windows שלך, אל תיבהל. בין אם זה פשוט רישום מחדש של האפליקציה או ביצוע פתרון בעיות מתקדם כמו שחזור מערכת או יצירת חשבון משתמש חדש, יש הרבה אפשרויות להחזרת תמונות. רק הקפד לגבות תמונות או קבצים חשובים לפני שתנסה לבצע שינויים משמעותיים במערכת שלך.
אם אף אחד מהפתרונות שלמעלה לא עובד, האפשרות היחידה שנותרה לך היא לעשות זאת איפוס להגדרות היצרן של Windows 11 אוֹ 10 להגדרות ברירת המחדל שלו. לחלופין, בדוק את הרשימה שלנו של מציגי תמונות של Windows של צד שלישי שהם לא רק עדיפים מבחינת שימושיות אלא גם תומכים במגוון רחב יותר של פורמטים של תמונה.
ברוכים הבאים ל-Help Desk Geek- בלוג מלא בטיפים טכניים ממומחים טכנולוגיים מהימנים. יש לנו אלפי מאמרים ומדריכים שיעזרו לך לפתור כל בעיה. המאמרים שלנו נקראו למעלה מ-150 מיליון פעמים מאז השקנו ב-2008.


