עם מראה חדש לגמרי ותכונות חדשות רבות, אפליקציית התמונות קיבלה שיפוץ מלא ב-Windows 11. להלן מדריך כיצד לנווט בממשק שהשתנה.
אפילו בתוך מערכת ההפעלה הזו, יש הבדל גדול בין גרסאות מסוימות של אפליקציית התמונות. עדכון 22H2 הביא שלל שינויים גדולים, ושינה את הממשק והתכונות שלו. זה גם הציג קליפשאמפ לתוך חבילת יישומי Windows, מה שנותן לך גישה לעורך וידאו חזק ויעיל יותר מאשר עורך התמונות המוגדר כברירת מחדל.
תוכן העניינים
מה חדש באפליקציית התמונות של Windows 11?
ההבדל הברור ביותר בגרסה החדשה של אפליקציית התמונות - או ליתר דיוק, בכל היבט של Windows 11 בהשוואה ל-Windows 10, באמת - הוא הממשק המחודש. החלונות נראים אחרת, פריסת הכפתורים שונתה ואפשרויות רבות ממוקמות במיקומים שונים מבעבר.
בסך הכל, המראה שהושג נקי ואסתטי יותר מבעבר. רוב האפשרויות שאתה צריך עדיין שם, רק בצורה יעילה יותר. במובנים רבים, ממשק המשתמש מחקה את הפשטות החיננית של אפל, וזה לא דבר רע.
פתיחת תמונה מסייר הקבצים.
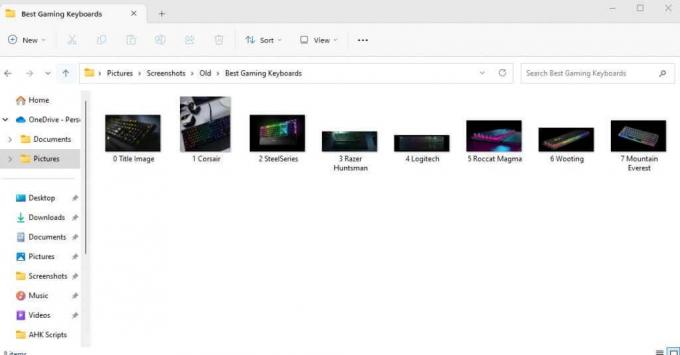
יש שתי דרכים להגיע לאפליקציית התמונות- פתיחת האפליקציה ישירות, או פשוט לחיצה כפולה על תמונה במחשב האישי שלך. אלא אם שינית את ברירת המחדל שלך, זה יפתח את התמונה באמצעות אפליקציית התמונות, ויעניק חלון מינימליסטי יותר מזה שאתה מקבל עם האפליקציה המלאה. הנה כמה תכונות של תצוגה זו:
סרגל כלים נעלם.
כאשר אתה פותח תמונה ישירות מסייר Windows, סרגל הכלים יופיע מעל התמונה. לחיצה במקום כלשהו על התמונה תגרום לה להיעלם, אך תמיד תוכל ללחוץ שוב כדי להחזיר אותה.
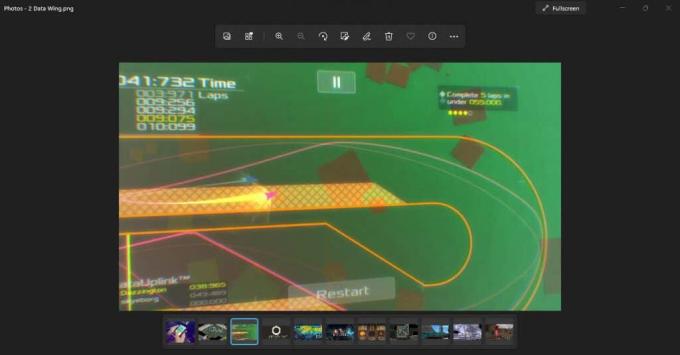
כשמגיעים לסרגל הכלים עצמו, הגישה היעיל של Windows 11 החדשה ניכרת גם כאן. תראה רק מבחר קטן מהאפשרויות הנפוצות ביותר המיוצגות על ידי הסמלים החדשים.

אל תדאג, אבל. שאר האפשרויות עדיין קיימות. לחץ על שלוש הנקודות בקצה סרגל הכלים כדי להוריד תפריט המכיל את האפשרויות החסרות, כולל דברים כמו שינוי גודל, מצגת ואפילו הגדרות.

סרט רצועת.
בתחתית אפליקציית התמונות, תזהה סרט של תמונות. סרט סרט זה מציג את כל התמונות בתיקייה הנוכחית, ומאפשר לך לעבור ביניהן בקלות.

זכור שרצועת הסרט מציגה רק תמונות בספרייה הנוכחית, לא את כל המכשיר שלך. לדרך חזקה יותר לצפות במספר תמונות, נוכל להשתמש בתכונת האלבומים.
תצוגת קולאז'.
טוב יותר, אתה יכול לבחור תמונות מרובות מרצועת הסרט, שמציגה את כולן בבת אחת בתצוגת קולאז' מסוגים שונים. כדי לעשות זאת, פשוט העבר את הסמן לפינת אריח התמונה ברצועת הסרט והפעל את תיבת הסימון.

אתה יכול לבחור ולבטל את הבחירה בתמונות באופן חופשי בשיטה זו, לערבב את הקולאז' כדי להשוות בין התמונות. החיסרון היחיד של שיטה זו הוא שהיא מוגבלת לתמונות בתיקייה הנוכחית.

גלריה אינטואיטיבית יותר.
תצוגת הגלריה המוגדרת כברירת מחדל שאתה מקבל עם פתיחת אפליקציית התמונות מציגה גם מראה שונה. שקוראים לו אוסף, כרטיסייה זו מציגה את כל התמונות שנפתחו לאחרונה, ממוינות לפי תאריך כמו קודם.

בחלק העליון יש כמה אוספים מודגשים, המזרקים זרקור על דברים כמו תמונות שניגשו לאחרונה או תמונות שנלחצו עליהן באותו היום. בצד ימין יש מחוון תאריך שאתה יכול לגרור למטה כדי לצאת לטיול בנתיב הזיכרון ולגשת לתמונות ישנות יותר.
אתה יכול גם ללחוץ בנקודות שונות של המחוון כדי להציג תמונות של חודש מסוים, וזה שימושי כדי לחפש תמונות שנשמרו בתאריכים ספציפיים.
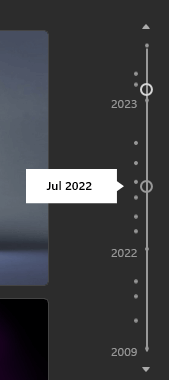
הגיוני ממשק המשתמש החדש.
כבר בדקנו איך נראית אפליקציית התמונות בעת הפתיחה, אבל בואו נבין את האלמנטים על המסך אחד אחד.
בסרגל העליון, מלכתחילה, נמצאות רוב האפשרויות שלך לנווט באפליקציה.
בצד שמאל ישנן הכרטיסיות השונות בהן נדון בסעיפים שלהן. אז אתה מקבל את סרגל החיפוש, שהוא שימושי למציאת תמונות לפי שם ספציפי או אפילו תג. כמובן, זה שימושי יותר לאנשים שיש להם מערכת שמות או לתייג את התמונות שלהם כראוי.

לאחר מכן, אתה יכול לזהות את סמל OneDrive בצד ימין, שיעזור לך לגשת לתמונות באחסון הענן של OneDrive.

להלן סדרת כפתורים: חָדָשׁ, בחר, יְבוּא, ו חֶשְׁבּוֹן.

הראשון מאפשר לך ליצור פרויקט וידאו או אלבום חדש.
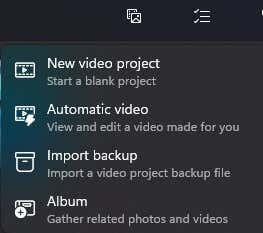
Select מאפשר לך, ובכן, לבחור תמונות מרובות מהאוסף שלך.

הכפתור הבא מיועד לייבוא תיקיות שאינן באוסף שלך, מהמחשב האישי שלך או אפילו כונן קשיח חיצוני.
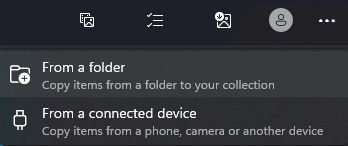
כפתור החשבון מיועד רק לניהול חשבונות Microsoft המקושרים לאפליקציה שלך.
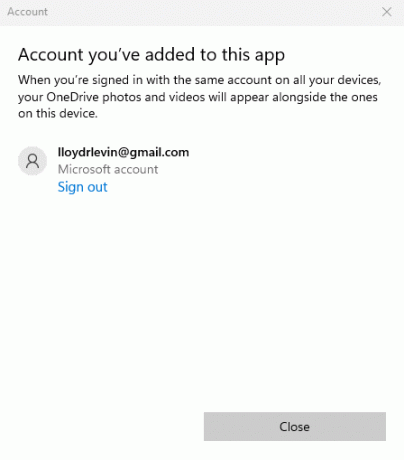
לבסוף, יש לך סמל של שלוש נקודות כדי להוריד תפריט קטן המכיל אפשרויות נוספות כגון מצגת והגדרות.

ארגן תמונות עם אלבומים.

הכרטיסייה השנייה באפליקציית התמונות היא אלבומים. כפי שהשם מרמז, זה נותן לך את היכולת ליצור אלבומי תמונות משלך, להוסיף ולהסיר תמונות באופן חופשי לפי הצורך.
הם אפילו לא חייבים להיות מאותה תיקייה - אתה יכול ליצור אלבומים לארגן תמונות הממוקמות בכל מקום במחשב האישי שלך, או אפילו OneDrive. כמובן, תצטרך לייבא אותם לאוסף שלך תחילה.

אֲנָשִׁים.
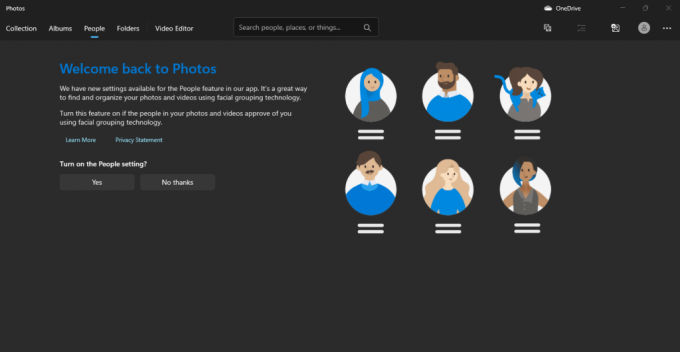
כרטיסייה זו יכולה לארגן את התמונות שלך לפי אנשים, ולאפשר לך להבין בקלות אלבומי תמונות גדולים. ואל דאגה, אינך צריך לתייג כל תמונה באופן ידני - האפליקציה תשתמש באלגוריתם קיבוץ תמונות כדי למיין את התמונות באופן אוטומטי לפי האנשים שבהן.
אבל לא לכל האנשים נוח שהתמונות שלהם מתויגות כך, אז עשה זאת רק אם יש לך את הסכמת האנשים המעורבים.
הצג את כל התמונות במחשב שלך עם תיקיות.

הכרטיסייה תיקיות מפרטת ספריות שלמות המכילות תמונות במקום אחד. כברירת מחדל, זה כולל את OneDrive כמו גם את תיקיית התמונות, אם כי אתה יכול להוסיף כל תיקיות אחרות גם כן.
במקרים מסוימים, זה יכול להפוך את הכרטיסייה הזו לכלי טוב יותר לצפייה בכל התמונות של המחשב שלך מאשר בתצוגת הגלריה. אם אתה שומר את התמונות שלך כבר מאורגנות בתיקיות עם תווית מסודרת, למשל, התוצאות המעוקבות של לשונית האוסף אינן שימושיות.
עורך וידאו.

יש מידע סותר באינטרנט לגבי מצב עורך הווידאו של ברירת המחדל של תמונות. רוב המאמרים טוענים שעורך הווידאו המובנה הופסק, ומסיבה טובה - מיקרוסופט הכניסה את Clipchamp לאקוסיסטם של אפליקציית Windows כדי לפעול כעורך הווידאו במקום זאת.
אבל אם יש לך את הגרסה העדכנית ביותר של Windows ותפעיל את האפליקציה, תגלה שלשונית עורך הווידאו נמצאת שם ועדיין עובדת. אז אמנם ייתכן שהתכונה תבוטל בסופו של דבר, אך לעת עתה, ניתן להשתמש בעורך הסרטונים של תמונות לביצוע שינויים בסרטונים במחשב Windows שלך.

הביצועים שלו גם די טובים, לפחות למשימות עריכה קלות כמו הסרה/הוספת אודיו או חיתוך סרטונים. אתה תמיד יכול להשתמש גם ב- Clipchamp מכיוון שהוא מגיע גם יחד עם Windows.
אינטגרציה בענן.
אפליקציית התמונות החדשה מביאה אינטגרציה של ענן עם iCloud כמו גם עם OneDrive, ומאפשרת לך להפוך אותה למרכז התמונות שלך הן עבור המערכות האקולוגיות של Windows והן של Apply. זה אומר שאתה יכול סוף סוף לצפות בתמונות שאתה לוחץ על האייפון שלך מבלי שתצטרך להעביר אותן ידנית למחשב שלך.
כדי לעשות זאת, תצטרך להתקין את iCloud עבור Windows מחנות Microsoft הרשמית. כברירת מחדל, רק אפשרות OneDrive זמינה באפליקציית התמונות.
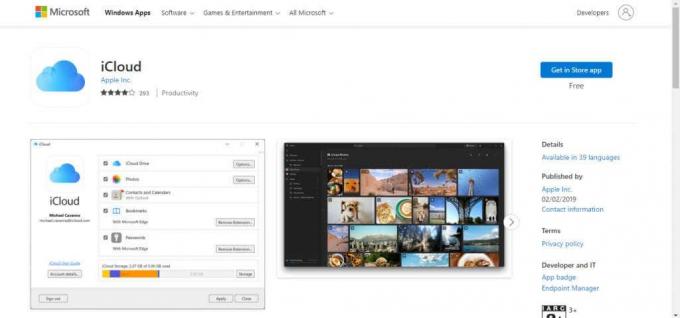
אתה יכול לייבא לא רק תמונות מאחסון הענן שלך, אלא גם כוננים חיצוניים שלמים די בקלות. זהו מציל חיים לכל מי שיש לו הרבה תמונות שנאספו במהלך השנים בכוננים מרובים. פשוט חבר אותם לחשמל, ייבא את התמונות ותוכל לארגן אותם כמו האחרים.
האם אפליקציית התמונות החדשה שווה את זה?
אנשים סקפטיים לגבי שינויים גדולים, ומסיבה טובה - הבדלים דרסטיים בממשק המשתמש יכולים לעתים קרובות להפוך את האפליקציות המועדפות עליך לקשות יותר לשימוש. ווינדוס 8 ירד מהסיבה הזו בדיוק, ונראה שמיקרוסופט למדה מהטעויות שלה.
אפליקציית התמונות החדשה, על אף שהיא מציגה ממשק שהומצא מחדש, לא מוותרת על התכונות שגורמות לה לעבוד. כל מה שאתה רגיל אליו עדיין שם בצורה יעילה יותר.
בנוסף, הוא מביא שורה של תכונות חדשות שמביאות אותו יותר בקנה אחד עם אפליקציות צפייה בתמונות פופולריות יותר, מה שהופך את זה למיותר להוריד שום דבר אחר למטרה זו. יש לך גלריה טובה יותר ותמיכה בענן (כולל iCloud) מלבד עורך וידאו מובנה המתאים למשימות בסיסיות כמו גזירת סרטונים.
ברוכים הבאים ל-Help Desk Geek- בלוג מלא בטיפים טכניים ממומחים טכנולוגיים מהימנים. יש לנו אלפי מאמרים ומדריכים שיעזרו לך לפתור כל בעיה. המאמרים שלנו נקראו למעלה מ-150 מיליון פעמים מאז השקנו ב-2008.


