אתה נוסע ופתאום הניווט במפות Google אינו פועל כראוי. או שהאפליקציה קורסת, האפליקציה מנווטת בכיוון הלא נכון, או שמפות Google לא יכולות למצוא מסלול מתאים עבורך כלל.
לבעיות אלו במפות Google יש מספר סיבות שונות היוצרות התנהגויות רבות ושונות. במדריך זה תלמד אילו תיקונים יש להשתמש בבעיה באפליקציית מפות Google שאתה נתקל בהם.
תוכן העניינים

ברוב המקרים, מפות Google יפסיקו לפעול כראוי בגלל בעיה הקשורה לתוכנה עצמה. מסיבה זו, חשוב להתחיל מהפתרון הפשוט ביותר (עדכון האפליקציה) ולעבוד עד הפתרונות המסובכים יותר (בדיקת הגדרות הטלפון).
אנו נלווה אותך בכל אחד מהשלבים הבאים במדריך זה.
1. עדכן את מפות Google
Google מעדכנת תכופות תוכנות כדי לתקן באגים או לסגור חורי אבטחה. מסיבה זו, חשוב לוודא שאפליקציית מפות Google שלך מעודכנת.

- פתח את אפליקציית Google Play במכשיר שלך וחפש את מפות Google.
- חפש את "מפות Google".
- בחר את הירוק עדכון לַחְצָן.
- המתן עד ש- Google Play יסיים להתקין את עדכוני האפליקציה.
- בחר את הירוק לִפְתוֹחַ כפתור להפעלה מחדש של מפות Google.
כדי להימנע מלהיתקל בבעיה זו, שקול לבצע עדכון אוטומטי של מפות Google.
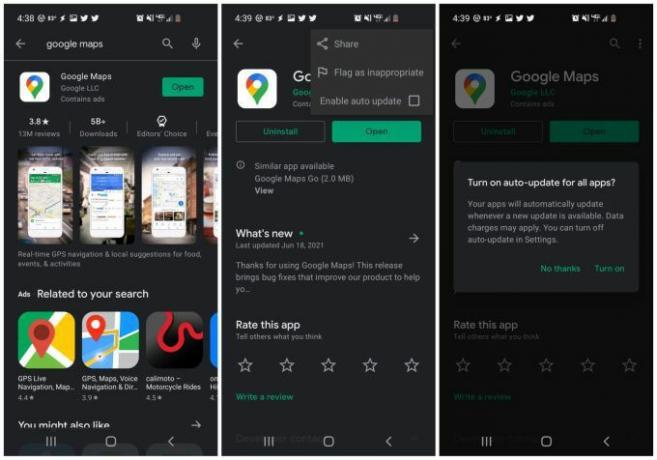
- במקום לבחור פתח, הקש על שם האפליקציה, גוגל מפות.
- בחר את שלוש הנקודות בפינה השמאלית העליונה כדי לפתוח את התפריט.
- סמן את תיבת הסימון מימין ל אפשר עדכון אוטומטי.
- בחר להדליק בחלון האישור.
2. כיול מחדש את מצפן מפות Google
מפות Google משתמשות בחיישן בטלפון שנקרא מגנטומטר על מנת לקבוע לאיזה כיוון הטלפון שלך מכוון.
חיישן זה פועל על ידי מדידת העוצמה והכיוון של השדות המגנטיים של כדור הארץ סביבך. זה מספק פונקציונליות מדויקת מאוד של מצפן, אך בדומה למצפן רגיל, הוא יכול להיות מושפע משדות מגנטיים או אלקטרומגנטיים סביבך. זה יכול להיות ממכשירים אלקטרוניים אחרים כמו מחשבים, מכשירי טלוויזיה ועוד.
התוצאה של הפרעה זו היא שהמגנומטר אינו מדויק בדיוק כרגיל. התנהגויות מוזרות של מפות Google הנובעות מכך כוללות:
- קושי לאתר את המיקום המדויק שלך על המפה.
- קביעה לא מדויקת של הכיוון שלך, וכתוצאה מכך המפה מסתובבת הלוך ושוב.
- קביעה לא נכונה של שירותים ועסקים בקרבתך בעת חיפוש במפה שלך.
תיקון בעיה זו מחייב כיול מחדש של המגנטומטר. אל דאגה, זהו תהליך קל ולוקח פחות מ -30 שניות.

- פתח את אפליקציית מפות Google והקש על הנקודה הכחולה הקטנה המציגה את מיקומך הנוכחי.
- בחר כיול מצפן בפינה השמאלית התחתונה של המסך.
- בצע את ההוראות בחלון המוקפץ (העבר את הטלפון בתבנית דמות שמונה עם טוויסט קטן בכל קצה).
- בסיום תראה אישור שהמצפן של הטלפון שלך מכויל כעת.
הערה: תבחין גם באפשרות נוספת לכיול איתה שידור חי. אם תבחר באפשרות זו, תוכל להפנות את המצלמה שלך לשלטים של חנויות או מבנים ציבוריים מסביבך, ומפות Google ישתמשו במידע זה כדי לקבוע את מיקומכם ואת הכיוון אליו אתם נמצאים עוֹמֵד.
לאחר שתסיים לכייל, הפעל מחדש את הטלפון והפעל שוב את מפות Google.
3. אפשר הרשאות מיקום
אם מפות Google אינן יכולות להצביע המיקום שלך בכלל, ייתכן שהגדרות המיקום בטלפון שלך אינן מוגדרות כראוי לאפליקציית מפות Google.

- פתח את הגדרות Android שלך ובחר אפליקציות.
- גלול מטה אל מפות האפליקציה ובחרו אותה.
- בחר הרשאות.
- בחר מקום.
- לוודא אפשר כל הזמן נבחר.
לאחר שתעדכן את ההגדרה הזו, הפעל מחדש את הטלפון שלך וודא שמפות Google פועלות עבורך כראוי.
4. הפעל מיקום דיוק גבוה
אם אתה עדיין נתקל בבעיות במפות Google באיתור המיקום שלך בצורה מדויקת, ייתכן שתרצה לוודא שהפעלת מצב דיוק גבוה עבור מיקום האנדרואיד שלך.
מצב זה ישתמש בלווייני GPS בנוסף ל- Bluetooth, Wi-Fi ומגדלי תאים סמוכים כדי לשפר את דיוק המיקום שלך. ללא דיוק גבוה, מפות Google לא ישתמשו ב- GPS למיקום שלך ולא יפעלו כראוי.

- פתח את הגדרות Android ובחר מקום.
- גלול מטה אל דיוק המיקום של Google ובחר אותו.
- ודא שההחלפה מימין ל שפר את דיוק המיקום מופעל.
הפעל מחדש את המכשיר והפעל מחדש את מפות Google. בדוק שדיוק המיקום שלך במפות Google פועל כעת כראוי.
5. נקה את המטמון והנתונים של מפות Google
כמו רוב האפליקציות, מפות Google ישמרו מידע על המקום בו היית, חיפושים במפות שלך ועוד. מידע זה כלול במטמון האפליקציה.
לפעמים, הנתונים במטמון יכולים להיות מיושנים או אפילו פגומים. ניקוי המטמון וכל הנתונים השמורים למפות Google יכולים לפתור בעיות כשמפות Google אינן פועלות.

- פתח את הגדרות Android ובחר אפליקציות.
- גלול מטה אל מפות ובחר אותו.
- בחר אִחסוּן.
- בחר נקה מטמון בתחתית המסך.
- בחר נקה נתונים בתחתית המסך.
- בחר בסדר בחלון האישור.
לאחר שתסיים, הפעל מחדש את מפות Google ובדוק אם הבעיות שנתקלת בהן נפתרו כעת.
6. אפס את שירותי Google Play
למרות שזה נדיר, לפעמים בעיות במטמון האפליקציות של Google Play יכולות להשפיע על אפליקציות מותקנות באנדרואיד שלך. מחיקת האפליקציה עבור שירותי Google Play יכול לפתור בעיות יוצאות דופן במפות Google.

- פתח את הגדרות Android ובחר אפליקציות.
- גלול מטה אל שירותי Google Play ובחר אותו.
- גלול למטה ובחר אִחסוּן.
- בחר נקה מטמון בתחתית המסך.
- בחר נהל אחסון בתחתית המסך השמאלית.
- בחר נקה את כל הנתונים.
כעת הפעל מחדש את מפות Google ובדוק אם הוא פועל כעת כראוי.
7. התקן מחדש את מפות Google
אם כל השאר נכשל, יהיה עליך להסיר לחלוטין את ההתקנה ולאחר מכן להתקין מחדש את אפליקציית מפות Google. פעולה זו תאפס את כל ההגדרות והרשאות האפליקציות לברירת המחדל וצריכה לתקן את כל הבעיות שחווית במפות Google.

- הפעל את Google Play וחפש את "מפות Google". הקש על שם האפליקציה.
- בדף האפליקציה, בחר הסר את ההתקנה.
- בחלון האישור, בחר הסר את ההתקנה.
- ב- Google Play, חפש שוב את "מפות Google" ובחר להתקין.
לאחר ההתקנה, הפעל שוב את מפות Google, ונקווה שבשלב זה כל הבעיות שחווית במפות Google נפתרות.
ברוכים הבאים אל Help Desk Geek- בלוג מלא בטיפים טכנולוגיים של מומחי טכנולוגיה מהימנים. יש לנו אלפי מאמרים ומדריכים שיעזרו לך לפתור כל בעיה. המאמרים שלנו נקראו למעלה מ -150 מיליון פעמים מאז השקנו בשנת 2008.
הירשם ל- Help Desk Geek.
הצטרף ל- 15,000+ אנשים המקבלים טיפים, טריקים וקיצורי דרך יומיים המועברים ישירות לתיבת הדואר הנכנס שלהם.
גם אנחנו שונאים דואר זבל, בטל הרשמה בכל עת.


