ה צוותי מיקרוסופט מודול PowerShell נועד לנהל Teams משורת הפקודה. אתה יכול להשתמש בפקודות מודול Teams כדי לבצע במהירות משימות ניהול נפוצות או בתרחישי אוטומציה. במאמר זה נראה כיצד להתקין את מודול Teams PowerShell ונסתכל על פקודות טיפוסיות שמנהל Microsoft 365 עשוי להזדקק לניהול Teams.
תוכן:
- כיצד להתקין את מודול PowerShell של Microsoft Teams?
- כיצד לנהל צוותי Microsoft באמצעות מודול PowerShell?
כיצד להתקין את מודול PowerShell של Microsoft Teams?
כדי להתקין את מודול Microsoft Teams, עליך להתקין את PowerShell 5.1 ואילך במחשב שלך. אתה יכול בדוק את גרסת PowerShell הנוכחית באמצעות הפקודה למטה:
$PSVersionTable.PSVersion
אם נחוץ, עדכן את גרסת ה- PowerShell שלך.
אתה יכול להתקין את מודול MS Teams מגלריית PowerShell באמצעות פקודה זו:
Install-Module -Name MicrosoftTeams

כדי לוודא שמודול Teams מותקן במחשב שלך ולהציג את הגרסה שלו, הפעל את הפקודה למטה:
Get-Module MicrosoftTeams –ListAvailable
אתה יכול להתקין גרסה ספציפית של מודול Teams מ-PSGallery. רשימת גרסאות מודול זמינות:
Find-Module MicrosoftTeams -AllVersions

כדי להתקין גרסה מסוימת, הפעל את הפקודה:
Install-Module -Name MicrosoftTeams -RequiredVersion 4.5.0
כדי לעדכן את מודול MS Teams PowerShell:
Update-Module -Name MicrosoftTeams
אתה יכול להציג רשימה מלאה של cmdlets במודול:
Get-Command –Module MicrosoftTeams

כיצד לנהל צוותי Microsoft באמצעות מודול PowerShell?
כדי להתחבר לדייר Teams שלך ב-Microsoft 365 השתמש בפקודה זו:
Connect-MicrosoftTeams
הזן את שם המשתמש והסיסמה שלך. אם MFA מופעל בחשבון Azure של המשתמש, עליך לאשר את הכניסה שלך.
- מנהל עולמי
- מנהל שירות Teams
- מנהל תקשורת צוותים
- מהנדס תמיכה בתקשורת Teams
- מומחה תמיכה בתקשורת Teams
כדי להציג את כל הצוותים בדייר שלך:Get-Teams
כדי ליצור צוות פרטי חדש ב-Teams:
New-Team –DisplayName SysOps
כדי להציג את כל הגדרות הצוות:
get-team -DisplayName sysops|fl
GroupId: xxxxxxx-xxxx-xxxx-xxxx-xxxxxxxxxx. InternalId: [email protected]
DisplayName: SysOps. Description: SysOps Wiki Team. Visibility: Public. MailNickName: msteams_xxx12a. Classification: Archived: False. AllowGiphy: True. GiphyContentRating: moderate. AllowStickersAndMemes: True. AllowCustomMemes: True. AllowGuestCreateUpdateChannels: False. AllowGuestDeleteChannels: False. AllowCreateUpdateChannels: True. AllowCreatePrivateChannels: True. AllowDeleteChannels: True. AllowAddRemoveApps: True. AllowCreateUpdateRemoveTabs: True. AllowCreateUpdateRemoveConnectors: True. AllowUserEditMessages: True. AllowUserDeleteMessages: True. AllowOwnerDeleteMessages: True. AllowTeamMentions: True. AllowChannelMentions: True. ShowInTeamsSearchAndSuggestions: True
אתה יכול לשנות את תיאור הצוות והנראות:
get-team -DisplayName sysops| Set-Team -Description "SysOps Wiki" -Visibility "Public"

כדי לשנות תמונת צוות:
get-team -DisplayName sysops | Set-TeamPicture -ImagePath c:\ps\corp_sysops.png
כדי להוסיף משתמש לצוות:
get-team -DisplayName sysops| Add-TeamUser -User [email protected]
כדי להוסיף בעלים של צוות:
get-team -DisplayName sysops| Add-TeamUser -User [email protected] -Role Owner
אתה יכול להוסיף משתמש לכל הצוותים בדייר שלך באמצעות סקריפט PowerShell פשוט:
$AllTeams = Get-Team
$UserToAdd = "[email protected]"
ForEach ($Team in $AllTeams)
{
Write-Host "Adding to $($Team.DisplayName)"
Add-TeamUser -GroupId $Team.GroupID -User $UserToAdd -Role Member
}
כדי להציג רשימה של משתמשים ובעלים של צוות:
get-team -DisplayName sysops|Get-TeamUser

כדי להציג את חברי כל קבוצות הצוותים ואת הבעלים שלהם:
$AllTeams = (Get-Team).GroupID
TeamList = @()
Foreach ($CurTeam in $AllTeams)
{ $TeamGUID = $CurTeam.ToString()
$TeamName = (Get-Team | ?{$_.GroupID -eq $CurTeam}).DisplayName
$TeamOwner = (Get-TeamUser -GroupId $CurTeam | ?{$_.Role -eq 'Owner'}).Name
$TeamMember = (Get-TeamUser -GroupId $CurTeam | ?{$_.Role -eq 'Member'}).Name
$TeamList = $TeamList + [PSCustomObject]@{TeamName = $TeamName; TeamObjectID = $TeamGUID; TeamOwners = $TeamOwner -join ', '; TeamMembers = $TeamMember -join ', '}
}
$TeamList |fl
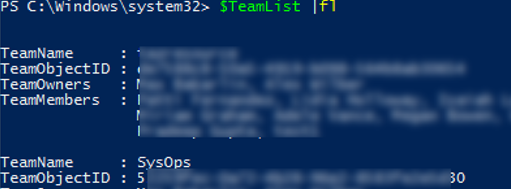
כדי להסיר משתמש מבעלי צוות ומצוות:
get-team -DisplayName sysops| Remove-TeamUser -User [email protected] -Role Owner
get-team -DisplayName sysops| Remove-TeamUser -User [email protected]
כדי ליצור ערוץ פרטי חדש בצוות קיים, הפעל את הפקודה למטה:
get-team -DisplayName sysops| New-TeamChannel -DisplayName "Windows_Wiki" -MembershipType Private
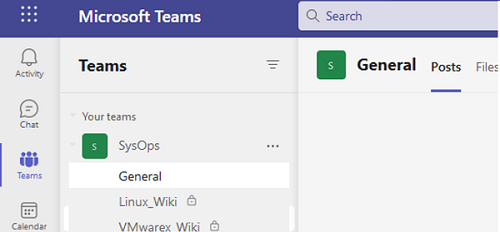
כדי להוסיף משתמש לערוץ ולהקצות לו בעלים:
get-team -DisplayName sysops| Add-TeamChannelUser -DisplayName “Windows_Wiki” -User [email protected] -Role Owner
כדי להסיר משתמש מערוץ:
get-team -DisplayName sysops| Remove-TeamChannelUser -DisplayName "Windows_Wiki" -User [email protected] -Role Owner
אם צוות אינו פעיל, אך אתה רוצה לאפשר למשתמשים לצפות בתוכן שלו, תוכל להעביר את הצוות לארכיון:
get-team -DisplayName sysops|Set-TeamArchivedState -Archived $true
כדי להסיר ערוץ:
get-team -DisplayName sysops | Remove-TeamChannel -DisplayName “Windows_Wiki”
כדי להסיר צוות:
get-team -DisplayName sysops | Remove-Team
אתה יכול ליצור מדיניות Teams חדשה עם New-CsTeamsMessagingPolicy:
New-CsTeamsMessagingPolicy –Identity polTeamsExternalUsers -AllowGiphy $false -AllowMemes $false –AllowUserChat $false
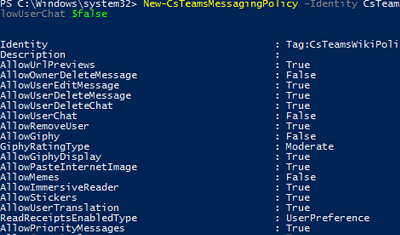
Identity: Tag: polTeamsExternalUsers. Description: AllowUrlPreviews: True. AllowOwnerDeleteMessage: False. AllowUserEditMessage: True. AllowUserDeleteMessage: True. AllowUserDeleteChat: True. AllowUserChat: False. AllowRemoveUser: True. AllowGiphy: False. GiphyRatingType: Moderate. AllowGiphyDisplay: True. AllowPasteInternetImage: True. AllowMemes: False. AllowImmersiveReader: True. AllowStickers: True. AllowUserTranslation: True. ReadReceiptsEnabledType: UserPreference. AllowPriorityMessages: True. AllowSmartReply: True. AllowSmartCompose: True. ChannelsInChatListEnabledType: DisabledUserOverride. AudioMessageEnabledType: ChatsAndChannels. ChatPermissionRole: Restricted. AllowFullChatPermissionUserToDeleteAnyMessage: False. AllowFluidCollaborate: False. AllowVideoMessages: True
כדי להקצות מדיניות Teams למשתמש:
Grant-CsTeamsMessagingPolicy -Identity [email protected] -PolicyName polTeamsExternalUsers
או לכל המשתמשים עם התכונה הספציפית ב-AzureAD:
Get-CsOnlineUser -Filter {Department -like '*External*'} | Grant-CsTeamsMessagingPolicy -PolicyName polTeamsExternalUsers
לאחר שתסיים לעבוד ב-PowerShell, זכור להתנתק מ-Microsoft Teams:
Disconnect-MicrosoftTeams

