Google Chrome היה הדפדפן המועדף על רוב משתמשי Windows PC במשך עשור לפחות, אך הוא אינו נטול בעיות. בפרט, השימוש בזיכרון ב- Chrome הוא לרוב הנפילה הגדולה ביותר, כאשר יותר מדי כרטיסיות אוכלות את משאבי המערכת הזמינים של המחשב האישי שלך.
אם תסתכל על מנהל המשימות של Windows או צג הפעילות של Mac בזמן ש- Chrome פועל, תוכל לראות את Google תהליך Chrome Helper תופס את משאבי המערכת שלך, אך מהו Google Chrome Helper והאם אפשר להשבית אותו?
תוכן העניינים
כדי לעזור לך, הנה כל מה שאתה צריך לדעת על תהליך Google Chrome Helper.

מהו Google Chrome Helper?
בבסיסו, Google Chrome הוא דפדפן אינטרנט די סטנדרטי. הוא מאפשר לך לבקר בדפים, לשמור סימניות, לשנות את דף הבית המוגדר כברירת מחדל ועוד - כל התכונות שהיית מצפה לראות בדפדפן.
אם אתה רוצה תכונות נוספות, תצטרך התקן תוספי Chrome של צד שלישי. אלה תכונות הרחבה, שנוצרו על ידי מפתחים חיצוניים, המרחיבות את הפונקציונליות של דפדפן Chrome. יש הרבה תוספי כרום מעולים לנסות, אבל יש גם הרבה תוספים פחות שימושיים (שעלולים להיות מסוכנים).
יש גם הרחבות לפונקציונליות של Chrome, בשם תוספים, שאתרים מסוימים ישתמשו בהן כדי להרחיב את הפונקציונליות. לדוגמה, לאתר עשוי להיות תוסף של צד שלישי המאפשר הפעלת וידאו או גישה לרכיבי חומרה מסוימים.

כאן הופך הרכיב של Google Chrome Helper בדפדפן Chrome שימושי. תהליך Google Chrome Helper (ותהליך Google Chrome Helper (Renderer)) הוא שם כללי עבור תוכן של צד שלישי נטען בדפדפן שלך, בין אם זה תוסף של צד שלישי או תוכן מוטבע כמו סרטון שחקן.
במיוחד אלה תוספים שדורשים בדרך כלל גישה נוספת למערכת מחוץ לתוספים ותוספים סטנדרטיים. לדוגמה, אתר המתקין תוכנות חדשות באמצעות דפדפן Chrome ידרוש תוסף שאינו מוכנס לאספקה, בעל הסמכות לגשת למשאבים מחוץ ל- Chrome עצמו.
רוב המשתמשים לא ישימו לב שהוא קיים אפילו. עם זאת, אם המחשב האישי או ה- Mac שלך נראה איטי באמצעות Chrome, Google Chrome Helper יכול לעזור לך לאתר את הבעיה. סיומת לא טובה או עמודים כבדי משאבים המשתמשים בתוספי צד שלישי יגרמו ל- Chrome Helper לפגוע בשימוש מרבי במעבד או ב- RAM בנסיבות מסוימות.
זו אחת הסיבות לכך Adobe Flash בכרום הוכח כבעייתי, מה שגרם לכך ש- Google חסמה אותו כברירת מחדל. לפני ש- Google השביתה את התמיכה ב- Flash, אתרים המשתמשים ב- Flash יצטרכו לגשת לתוסף ה- Flash המתאים, שעלול לגרום לכך Chrome להאט או לקרוס לַחֲלוּטִין.
מה גורם גבוה למעבד ולשימוש ב- RAM של Google Chrome Helper
הסיבה העיקרית לשימוש גבוה במעבד או ב- RAM המצורפת ל- Google Chrome Helper היא לא הדפדפן עצמו - הוא תוסף או הרחבה שמשתמשים בו. למרות של- Chrome עדיין יש מוניטין של ניהול משאבי מערכת גרועים, ישנם דברים שאתה יכול לעשות כדי לסייע בהגבלת ההשפעה של Chrome, כולל השבתת תהליך Chrome Helper לחלוטין.
אם אתה משתמש במנהל המשימות של Windows או מנהל הפעילות של Mac כדי לחקור תחילה, עם זאת, לא תמצא תשובות רבות. התהליך הגנרי של Google Chrome Helper או Google Chrome Helper (Renderer) הוא האינדיקציה היחידה לכך שתוסף או תוסף של צד שלישי גורם לבעיה.
כדי לנסות לאבחן אותו, חזור על השלבים שלך ופקח על השימוש במשאבים שלך בזמן שאתה משתמש ב- Chrome. התחל עם דף דפדפן Chrome חדש ונסה לטעון דפים שגורמים למחשב שלך להיראות איטי. אם זה לא משפיע על המחשב האישי שלך, נסה להשתמש בחלק מהתוספים שהפעלת כדי לראות אם אלה גורמים לעלייה בשימוש במשאבים.

תוכל גם להשתמש במנהל המשימות המובנה של Google Chrome כדי לפקח על כל תהליך פנימי של Chrome. זה יאפשר לך לזהות את הרכיב הספציפי ב- Chrome, כגון תוסף נוכל, הגורם לבעיות.
- כדי לפתוח את מנהל המשימות של Chrome, לחץ באמצעות לחצן העכבר הימני על סרגל הכרטיסיות ובחר את מנהל משימות אוֹפְּצִיָה.

ה טביעת רגל זיכרון ו מעבד עמודות יעזרו לך לזהות תוספים או הרחבות בעייתיים. אם תהליך משתמש יותר מדי מעבד או זיכרון RAM, תוכל לבחור אותו ולאחר מכן בחר את סוף תהליך כפתור כדי לסיים אותו באופן מיידי. זה יגרום לו לקרוס ב- Chrome, אך Chrome יישאר פתוח לשימושך.
כיצד לצמצם את השימוש במשאבי המערכת של Google Chrome Helper
אם ברצונך לצמצם את השימוש במעבד או בזיכרון RAM גבוה באמצעות Google Chrome, עליך לבצע מספר צעדים לפני שתשבית את Google Chrome Helper ותגביל את כל התוספים של צד שלישי בדפדפן שלך.
ראשית, שקול את התוספים והתוספים שבהם אתה משתמש ב- Chrome. אם דפים מסוימים גורמים להאטה, נסה לחסום את כל טעינת התוספים של צד שלישי.
- תוכל לעשות זאת עבור דפים מסוימים על ידי בחירה ב סמל נעילה ליד שורת כתובת האתר, ולאחר מכן בחר את הגדרות אתר אוֹפְּצִיָה.

- בתפריט הרשאות האתר, תוכל לחסום תוספי צד שלישי על ידי הגדרה גישת פלאגין ללא ארגז ל לַחסוֹם.

אם תוספי Chrome מעוררים קושי, תוכל להחליט להשבית אותם במקום זאת.
- כדי להשבית תוספי Chrome, בחר סמל תפריט בן שלוש נקודות בפינה השמאלית העליונה ולאחר מכן בחר כלים נוספים> הרחבות.

- בתפריט ההרחבות של Chrome, בחר את המחוון שלצד הרחבה כדי להשבית אותו, והנח אותו ב- כבוי עמדה.
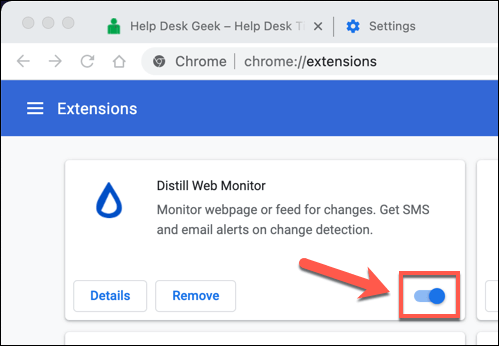
ייתכן גם שניתן לפתור בעיות ב- Chrome באמצעות מצב גלישה בסתר. כברירת מחדל, Chrome יחסום כל תוספים ותוספים של צד שלישי במצב גלישה בסתר.
- כדי לעבור למצב גלישה בסתר, בחר סמל התפריט בן שלוש נקודות בפינה השמאלית העליונה, ולאחר מכן בחר חלון גלישה בסתר חדש אוֹפְּצִיָה.

כיצד להשבית את עוזר Google Chrome ב- Windows ו- Mac
אם אתה עדיין מתקשה לפתור האטה של Chrome, ואתה בטוח שתהליך העזר של Google Chrome הוא הסיבה לכך, תוכל להשבית אותו לחלוטין.
השבתת Google Chrome Helper תפסיק את כל הפלאגינים של צד שלישי לפעול ב- Chrome. הדבר עלול לחסום נכסי אתרים מסוימים, כגון נגני וידיאו, לפעול כראוי. אם סביר שתשתמש בנכסים כאלה, הקפד לבדוק את Google Chrome במצב גלישה בסתר כדי לוודא שהדפדפן שלך ימשיך לפעול כראוי לאחר מכן.
- כדי להתחיל, פתח חלון דפדפן Chrome ובחר את סמל תפריט בן שלוש נקודות בצד ימין למעלה. משם, בחר את הגדרות אוֹפְּצִיָה.

- בחלונית האפשרויות הימנית בתפריט ההגדרות של Chrome, בחר פרטיות ואבטחה. בצד ימין, בחר את הגדרות אתר אוֹפְּצִיָה.

- גלול למטה ולאחר מכן בחר הרשאות נוספות > גישה לפלאגין ללא ארגז.

- כדי להשבית את Google Chrome Helper, בחר את המחוון בראש התפריט אל כבוי עמדה. כאשר זה כבוי, האפשרות תתעדכן ל- אל תאפשר לאף אתר להשתמש בפלאגין כדי לגשת למחשב שלך, ולא שאל מתי אתר רוצה להשתמש בפלאגין כדי לגשת למחשב שלך (מומלץ).

לאחר השבתתם, דפים שאליהם אתה ניגש לא יוכלו יותר להפעיל תוספים של צד שלישי. זה אמור לעצור את הופעת תהליך Google Chrome Helper במנהל המשימות של Windows או ב- Mac Activity Monitor עם שימוש גבוה במעבד או ב- RAM.
בכל שלב תוכל לחזור על השלבים שלמעלה ולהפעיל מחדש את תהליך העזר של Google Chrome על ידי בחירה ב אל תאפשר לאף אתר להשתמש בפלאגין כדי לגשת למחשב שלך המחוון, מחזירה אותו אל עַל עמדה.
מעבר מגוגל כרום
אפילו השיטות לעיל לא תמיד יכולות להתמודד דליפות זיכרון בלתי רגילות ושימוש מוגזם במעבד ב- Google Chrome. אם השבתת את Google Chrome Helper ו- Chrome עדיין איטי לפעול, אולי הגיע הזמן לשקול לעבור ל- דפדפן חלופי כמו Firefox ב- Windows או Safari ב- Mac.
ברגע שעברת, זהו תהליך קל העבר את הסימניות שלך ונתונים אישיים אחרים מדפדפן אחד למשנהו. אם אתה עובר ל- Firefox, תוכל גם להתקין כמה הרחבות מובילות של פיירפוקס להחליף תוספי כרום רעבי זיכרון RAM.
ברוכים הבאים אל Help Desk Geek- בלוג מלא בטיפים טכנולוגיים של מומחי טכנולוגיה מהימנים. יש לנו אלפי מאמרים ומדריכים שיעזרו לך לפתור כל בעיה. המאמרים שלנו נקראו למעלה מ -150 מיליון פעמים מאז השקנו בשנת 2008.
גם אנחנו שונאים דואר זבל, בטל הרשמה בכל עת.


