רוב האנשים יכולים לדבר מהר יותר מכפי שהם יכולים להקליד. נצל את כוח העל הזה על ידי הכתיבה של המסמכים שלך! שימוש בדיבור-לטקסט הוא דרך מצוינת להעלות את דעתך במהירות בכתב. אנו נראה לך כיצד להכתיב מסמכים ב- Microsoft Word במחשב או בסמארטפון שלך.
אם אתה משתמש בגרסת שולחן העבודה של Mac או Windows של Word, לא תמצא את לחצן ההכתיבה אלא אם תירשם כמנוי ל- Microsoft 365. עם זאת, אתה יכול להשתמש ב- Microsoft Word בחינם אפליקציית אינטרנט או אפליקציות סמארטפון שיכתיבו את רצון ליבך. נניח שיש לך חיבור אינטרנט טוב ומכשיר עם מִיקרוֹפוֹן מופעל.
תוכן העניינים

כיצד להשתמש בהכתבה ב- Word במחשבי Mac, מחשבים אישיים או באינטרנט
השלבים להכתיב מסמכים ב- Word זהים במידה רבה, לא משנה אם אתה משתמש באפליקציית שולחן העבודה או בגרסה המבוססת על הדפדפן.
- הפעל את אפליקציית Word, את אפליקציית שולחן העבודה ב- Mac או במחשב האישי שלך או את אפליקציית האינטרנט ב- Chrome, Firefox או Edge.

- בתוך ה בית בתפריט, בחר את סמל המיקרופון.

- אם תתבקש, בחר בכפתור כדי להתיר השימוש במיקרופון שלך.

- משתמשי יישום האינטרנט יראו סרגל כלים עם פקדים למיקרופון שלך. בחר בסמל המיקרופון כדי להתחיל להכתיב.

- לאחר הפעלת סמל המיקרופון, תוכל להתחיל לדבר ותראה את מילותיך מופיעות במסמך Word.
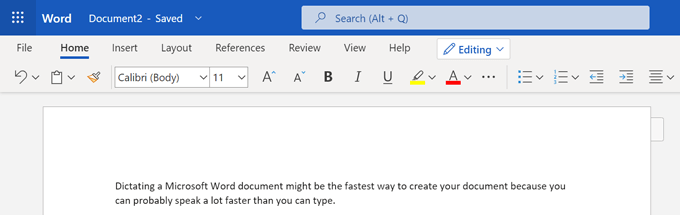
- משתמשי אינטרנט יכולים לבחור את סמל גלגל השיניים בסרגל הכלים של ההכתבה כדי לבחור את השפה המדוברת, בחר באיזה מכשיר מיקרופון הם רוצים להשתמש, והחלפת סימני פיסוק אוטומטיים ומסנן הגסות על או כבוי.

- אתה יכול להשתמש במקלדת שלך או בהצעות Word כדי לערוך את המסמך שלך ללא צורך לכבות את המיקרופון.
- כשתסיים, תוכל לצאת מהכתבה על ידי בחירה סגור (איקס) בסרגל הכלים של ההכתבה או לחיצה נוספת על כפתור המיקרופון שבסרט.
זה מספיק כדי להתחיל להכתיב מסמך Word במחשב. אבל המשך לקרוא לקבלת כמה עצות וטריקים מומחים.
כיצד להשתמש בכתיבה באפליקציית Word של הטלפון החכם שלך
סמארטפונים מיועדים להכתבה. אולי תרגיש מוזר לדבר עם עצמך, אבל זה בהחלט מהיר יותר מאשר להשתמש במקלדת הזעירה של הטלפון שלך.

התחל עם מסמך Word חדש או פתח מסמך קיים. הקש על המסך שבו ברצונך להתחיל להכתיב ולאחר מכן בחר את סמל המיקרופון. אתה יכול לבחור את סמל המיקרופון בתוך אפליקציית Word עצמה או את הסמל במקלדת הרכה שלך. כל אחד מהם יעבוד.

היתרון בשימוש בסמל המיקרופון של אפליקציית Word הוא שיש לך גישה לכלי הכתיבה אחרים. תראה סרגל כלים עם פיסוק סטנדרטי, מקש רווח וכפתור החזרת עגלה (שורה חדשה). לפעמים קל יותר להקיש על הכפתורים האלה מאשר להשתמש בפקודות קוליות.

תהיה לך גם גישה לסמל גלגל השיניים כדי להתאים את ההגדרות כמו השפה המדוברת, פיסוק אוטומטי ומסנן הגסות.

בפעם הראשונה שתבחר את סמל המיקרופון באפליקציית Word, ייתכן שתתבקש להעניק ל- Word הרשאה להקליט אודיו בטלפון שלך. אתה יכול לבחור לאפשר זאת בכל פעם שאתה משתמש באפליקציה או רק הפעם.

בכל שלב, אתה תמיד יכול לבחור את עֶזרָה כפתור, שם תמצא מידע על כל הפקודות הקוליות שבהן תוכל להשתמש.
טיפים וטריקים להכתבה ב- Microsoft Word
בטח, אתה יכול להכתיב את הטקסט של מסמך Word, אבל האם ידעת על כל שאר הדברים שאתה יכול לעשות ב- Word באמצעות פקודות קוליות? אתה יכול להשתמש בקול שלך כדי לערוך, לעצב, ליצור רשימות ולהוסיף הערה.
טיפים וטריקים של סימני פיסוק
תתרגל לומר את השמות של סימני פיסוק וסמלים כאשר אתה מכתיב.

- הוסף סימני פיסוק פשוט על ידי אמירת שם סימן הניקוד שברצונך להוסיף. אתה יכול להגיד דברים כמו פרק זמן, פסיק, שורה חדשה, ו גֵרֵשׁ.
- אמר ציטוטים פתוחים ו לסגור ציטוטים.
- אתה יכול לומר הַשׁמָטָה אוֹ נקודה נקודה נקודה… זה תלוי בך!
- עבור סימני פיסוק כמו סוגריים, סוגריים ופלטה, אתה יכול לומר זאת שמאלה אוֹ סוגר פתוח (או בסוגריים או בסד) וגם ימין אוֹ סוגר קרוב (או סוגריים או סד).
- אם מדובר בדמות, סביר להניח שאתה יכול להכתיב אותה. נסה פקודות כמו כּוֹכָבִית, m-dash, שלט זכויות יוצרים, ו סמל תואר.
עריכת טיפים וטריקים
תחשוב על זה ככה. אתה הבוס וורד היא העובדת שלך. פשוט ספר ל- Word מה אתה רוצה שהיא תעשה.

- אם אתה אומר לִמְחוֹק, Word תמחק את המילה האחרונה או סימן הפיסוק שמופיעים לפני הסמן.
- אם אתה אומר למחוק את זה, זה יסיר את הדבר האחרון שאמרת.
- אתה יכול להגיד ל- Word למחוק מילה מסוימת באמצע משפט. לדוגמה, נניח שהכתיבת, "אתה לא יכול לשפוט ספר לפי הכריכה הנוראית שלו". אתה יכול לומר למחוק נורא, ואז תישאר לך "אתה לא יכול לשפוט ספר לפי הכריכה שלו".
- במקום להגיד מקש לחזור אחורה אפשר לחזור כמה וכמה רווחים אחורה שטח אחורי [1-100]. במילים אחרות, אתה יכול להגיד backspace עשרים.
- אם אתה עושה טעות, אתה תמיד יכול להגיד לבטל.
עצות וטריקים לעיצוב
כמו עצות העריכה, תוכל להשתמש בפקודות קוליות כדי להוסיף עיצוב למילים או לביטויים ספציפיים.

- לעיצוב פשוט כמו נוֹעָז, אוֹתִיוֹת מוּטוֹת, לָשִׂים דָגֵשׁ, ו חותמת, תוכל לשייך פקודות אלה למילים או לביטויים במסמך שלך. לדוגמה, במסך המסך למטה, אמרנו, "משפטים מודגשים, "וזה קרה!
- כדי לבטל את כל העיצוב מהמסמך, אמור נקה את כל העיצוב.
- להשתמש ב ליישר קו פקודה ליישור הטקסט שלך שמאלה, ימין או מרכז.
- אם אינך בטוח שפקודה מסוימת קיימת, נסה אותה וברר. לדוגמה, אתה יכול לומר, להדגיש את המשפט האחרון, ו- Word תדע בדיוק למה אתה מתכוון.
- יצירת רשימות קלה עם פקודות כמו רשימת התחלה, התחל רשימה ממוספרת, ו רשימת יציאה.
טיפים וטריקים להכתבת בונוס
לפני שאתה הולך, בדוק את הטיפים והטריקים הסופיים של ההכתבה הסופית.

- אמר הוסף תגובה ליצירת תיבת הערות ריקה שתוכל להקליד אליה.
- אפילו יותר טוב, תגיד משהו כמו הוסף הערה אני אוהב את תקופת הפסקה הזו, והיא תוסיף הערה עם הטקסט "אני אוהב את הפסקה הזו".
- להכתיב סמלי מטבע. אתה יכול לומר סימן דולר, שלט לירה שטרלינג (אל תשכח את "סטרלינג" או שהוא יכניס את סימן #), שלט אירו, או שלט ין.
- הכנס משותף אמוג'ים כמו פרצוף מחייך, פרצוף קורץ, אמוג'י לב, או פרצוף מזועזע.
אם ידוע לך על פקודות הכתיבה נוספות ב- Microsoft Word, השאר אותן בתגובות!
ברוכים הבאים אל Help Desk Geek- בלוג מלא בטיפים טכנולוגיים של מומחי טכנולוגיה מהימנים. יש לנו אלפי מאמרים ומדריכים שיעזרו לך לפתור כל בעיה. המאמרים שלנו נקראו למעלה מ -150 מיליון פעמים מאז השקנו בשנת 2008.
רוצה ל לְהַרְשִׁים החברים והמשפחה שלך איתם מדהים חנון טכנולוגי?
הירשם ל- Help Desk Geek וקבל מדריכים, עצות וטריקים מעולים מדי יום! אנו שולחים רק דברים שימושיים!
גם אנחנו שונאים דואר זבל, בטל הרשמה בכל עת.


