עם כל האפליקציות במכשירים הניידים והמחשבים שלנו כיום, קשה לעקוב אחר כל העדכונים, ההודעות ו תכונות חדשות. גרוע מכך, לכל אפליקציה יש מערכת התראות משלה, שנוטה לצוץ כשאנחנו פחות מצפים להן.
כשאתה צריך לעשות משהו בתוך מועד סגור, הודעות אלה יכולות להסיח את הדעת. אתה מגיע לחור ארנב, בלי מה להראות לו בסוף היום.
תוכן העניינים

אתה כנראה אפילו ניסית להשתמש ב- אפליקציות הפרודוקטיביות הטובות ביותר כדי לעזור לך להתכופף ולהתמקד, אך ההודעות פשוט לא יפסקו. החדשות הטובות הן שאתה יכול לכבות את ההודעות המציקות האלה ב- Windows 10 ולהשיב להן במהלך ההפסקה הבאה שלך.
כיצד לכבות התראות ב- Windows 10
אם אתה ממשיך לקבל התראות אקראיות או חלונות קופצים במחשב Windows 10 שלך גם כאשר אינך משתמש בדפדפן שלך, כיבוי ההודעות היא הדרך הטובה ביותר להרחיק אותם.
למד כיצד לכבות התראות באזורים שונים של Windows 10. אזורים אלה כוללים את מרכז הפעולות של Windows 10, מסך הנעילה של Windows 10 והודעות דחיפה.
כבה התראות במרכז הפעולות של Windows 10
ה מרכז פעילות ב- Windows 10 מציג פעולות מהירות כמו גם התראות האפליקציה שלך. הפעולות המהירות נותנות לך גישה לאפליקציות והגדרות נפוצות כגון בלוטות, WiFi, שיתוף בקרבת מקום, מסייע בפוקוס, ועוד.
- תוכל לשנות את ההגדרות שלך במרכז הפעולות בכל עת מהאפליקציה 'הגדרות'. לשם כך, לחץ על התחל> הגדרות> מערכת.

- נְקִישָׁה התראות ופעולות.

- לאחר מכן, תוכל לסמן את התיבות לצד ההגדרות הבאות במרכז הפעולות:
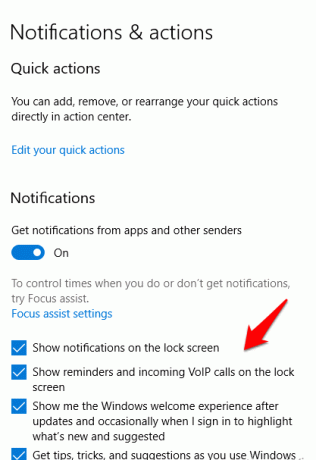
- פעולות מהירות שאתה רוצה לראות במרכז הפעולות.
- כבה הודעות, באנרים וצלילים.
- בחר אם ברצונך לראות התראות במסך הנעילה שלך או לא.
- בחר אם ברצונך לקבל התראות בעת הרחבת/שכפול המסך שלך.
- כבה טיפים, טריקים והצעות של Windows.
- אם ברצונך לשנות את ההגדרות של הפעולות המהירות המוצגות במרכז הפעולות, לחץ על ערוך את הפעולות המהירות שלך.

- לוח צד יופיע מימין למסך, ותוכל להתאים אישית את ההתראות שברצונך להציג.

כיצד להתאים אישית הודעות אפליקציה
Windows 10 מאפשר לך לבחור אם ברצונך לשמוע או להציג שילוב של הודעות באנר. הודעות אלה כוללות חלונות קופצים בצד הימני התחתון של הצג וצלילים. אתה יכול גם להגדיר את הגדרות האפליקציה כדי להציג התראות רק במרכז הפעולות ולכבות התראות קופצות במסך בזמן שאתה עובד או משחק.
לשם כך, לחץ על התחל> הגדרות> מערכת> הודעות ופעולות וגלול מטה אל קבל התראות משולחים אלה סָעִיף.

לחץ על האפליקציה שאת ההגדרות שלה אתה רוצה להתאים ותפריט הודעות מתקדם ייפתח.

בתפריט, החלק/י את המתגים בהתאם להעדפותיך, והאם ברצונך לקבל צלילים או התראות. חלק מההגדרות שתוכל להגדיר בקטע התראות האפליקציה כוללות:
- הפעל/כבה הודעות.
- הפעל/כבה את כרזות ההודעות.
- בחר אם להשאיר את ההודעות פרטיות במסך הנעילה של המחשב האישי שלך.
- הפעל/כבה התראות במרכז הפעולות.
- בחר אם להשמיע צליל או לא עבור התראות האפליקציה.
- בחר את מספר ההודעות להצגה במרכז הפעולות (1, 3, 5 או 20).
- בחר את עדיפות ההודעות, אילו הודעות אפליקציה צריכות להופיע לפני האפליקציות האחרות.
כיצד לכבות זמנית הודעות ב- Windows 10
אם אינך רוצה לכבות התראות ב- Windows 10 לחלוטין, תוכל להסתיר התראות באופן זמני. לשם כך, תשתמש בתכונה Focus Assist במרכז הפעולות שתסייע לך להשתיק את ההודעות באופן זמני, כך שתוכל להמשיך בעבודתך.
- אתה יכול השתמש בקיצור מקשים כדי לפתוח את מרכז הפעולות על ידי לחיצה על מקש סמל Windows + א או לחץ על התראות סמל בשורת המשימות של Windows.

- לאחר מכן לחץ על סמל Focus Assist (סמל ירח). כשהוא כבוי, האריח אפור וכאשר אתה לוחץ כדי להפעיל אותו, האריח הופך לכחול (תלוי בצבע המבטא שבחרת לשולחן העבודה שלך). הפעל את ה- Focus Assist לאחד או יותר עדיפות בלבד התראות או אזעקות בלבד התראות בהתאם למה שעובד עבורך.

- אתה יכול גם להתאים את כללים אוטומטיים עבור פונקציית Focus Assist בהגדרות. בדרך זו תוכל לשנות את רמות העדיפות והשעות שבהן ברצונך להפעיל או להשבית התראות. למשל אם אתה בפגישת זום, עובד על פרויקט או כשמשחק משחק. כדי לגשת לכללים אלה, לחץ על התחל> הגדרות> מערכת> פוקוס עוזר.

- שנה את הגדרות העזרה של Focus בחלונית הימנית על סמך מה שאתה צריך.

כיצד לבטל ולהשתיק הודעות לצמיתות ב- Windows 10
אם אתה מקבל הודעות עודפות מכל אפליקציה שמופיעה בזמן שאתה משתמש במחשב Windows שלך, תוכל לבטל כל אחת מהן.
- לשם כך, לחץ על מרכז פעילות סמל בשורת המשימות והרחף את הסמן מעל ההודעה שברצונך לבטל. כדי לבטל את כל ההתראות ולסגור כל התראה עבור כל האפליקציות, לחץ על נקה את כל ההודעות.

הערה: תוכל גם ללחוץ על איקס כפתור של רישום קבוצת האפליקציות כדי לדחות את כל ההתראות על כל אפליקציה.
- לפעמים ייתכן שתרצה להשתיק לצלילי התראות לצמיתות, כך שתוכל להתמקד במה שאתה עושה, ולאפשר לדברים להופיע בשקט. תוכל להשתיק את ההודעות לצמיתות על ידי מעבר אל התחל> הגדרות> מערכת.

- נְקִישָׁה התראות ופעולות ובטל את הסימון של כל תיבה עם האפשרות אפשר התראות לשחק צלילים.

ההודעות שלך כבר לא יעשו רעש כפי שהן מופיעות. אם אתה רוצה לקבל שוב את צלילי ההודעות, פשוט חזור לאותה הגדרה וסמן שוב את התיבה של כל התראה.
כבה הודעות מציקות ב- Windows 10
בין אם אתה עובד על המחשב הנייד שלנו או משחק משחק, הודעות יכולות להסיח את הדעת. בעזרת השלבים שלמעלה, תוכל לכבות את ההודעות ולממש את הזמן שהיית משקיע בהתייחסות לכל הודעה כשהגיעה.
האם המדריך הזה היה מועיל? יידע אותנו בהערה.
ברוכים הבאים אל Help Desk Geek- בלוג מלא בטיפים טכנולוגיים של מומחי טכנולוגיה מהימנים. יש לנו אלפי מאמרים ומדריכים שיעזרו לך לפתור כל בעיה. המאמרים שלנו נקראו למעלה מ -150 מיליון פעמים מאז השקנו בשנת 2008.
רוצה ל לְהַרְשִׁים החברים והמשפחה שלך איתם מדהים חנון טכנולוגי?
הירשם ל- Help Desk Geek וקבל מדריכים, עצות וטריקים מעולים מדי יום! אנו שולחים רק דברים שימושיים!
גם אנחנו שונאים דואר זבל, בטל הרשמה בכל עת.


