בעיות השמעת סאונד ושמע במחשבי מקינטוש נפוצות למדי. אתה עלול להיתקל בבאגי שמע לאחר עדכון מערכת ההפעלה שלך, התקנת התקן שמע חדש, או אפילו כאשר אתה עובר בין יישום. למרבה המזל, לרוב הבעיות הללו יש פתרונות פשוטים כמו לחיצה ולחיצה על לחצן ההשתקה או התאמת הגדרות הצליל שלך. להלן מספר תיקונים מהירים לזמנים בהם הצליל אינו פועל ב- Mac.
קָשׁוּר: כיצד לתקן מקינטוש עם בעיות WiFi וחיבור טיפה
בדוק את עוצמת הקול והחומרה שלך
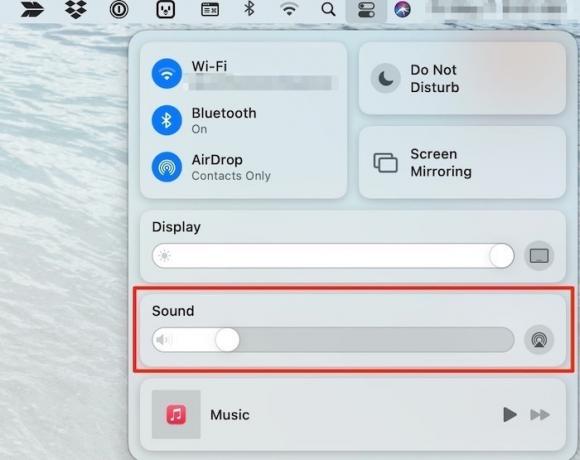
ראשית, וודא שלא השתקת רק את המערכת שלך. זה אולי נראה פדנטי, אבל אתה יכול לחסוך מעצמך משעות של פתרון בעיות שמע על ידי זיהוי מוקדם זה. הקש על כפתור ההשתקה / ביטול ההשתקה ואז הגדל את עוצמת הקול לפני שתבדוק שוב את השמע. אם חיברת אוזניות או רמקולים חיצוניים, זה גם זמן טוב לבדוק אם הם פוצצו.
בדוק אפליקציות בודדות
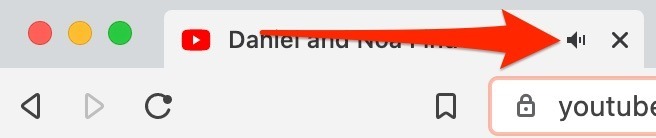
אחת הדרכים המהירות ביותר לבדוק בעיות אודיו היא לוודא שאין בעיה באפליקציה בודדת. לדוגמה, ודא כי כרטיסיית הדפדפן שלך אינה מושתקת. זה יכול להיות נכון ב- Safari, Chrome, Edge, Firefox וכו '. בדיקת בקרת הקול באפליקציות אלה היא מקום נהדר להתחיל לוודא שכל נושא שמע אינו משהו שקשור ככל הנראה לחומרה. כאשר השמע מתנגן בכרטיסיות בודדות, לעתים קרובות יש בדפדפנים אינדיקטורים לצד שם האתר בכרטיסייה שניתן להשתיק או לבטל את ההשתקה. בדוק פעמיים כדי לוודא שאלה אינם מושתקים או אם אתה מנגן קליפ ב- YouTube, וודא שגם הקליפ אינו מושתק.
בחר את התקן השמע הנכון
אם אינך יכול לשמוע דבר לאחר חיבור האוזניות או חיבור המחשב להתקן שמע חיצוני, רוב הסיכויים שגילית את אחד מתקלות השמע הנפוצות ביותר של Mac. למרות שהסיבה המדויקת אינה ברורה, לפעמים מחשבי מקינטוש בוחרים את התקן השמע הלא נכון של הפלט בעת התקנה או חיבור חדש.
1. עבור לתפריט Apple ובחר "העדפות מערכת -> סאונד -> פלט".
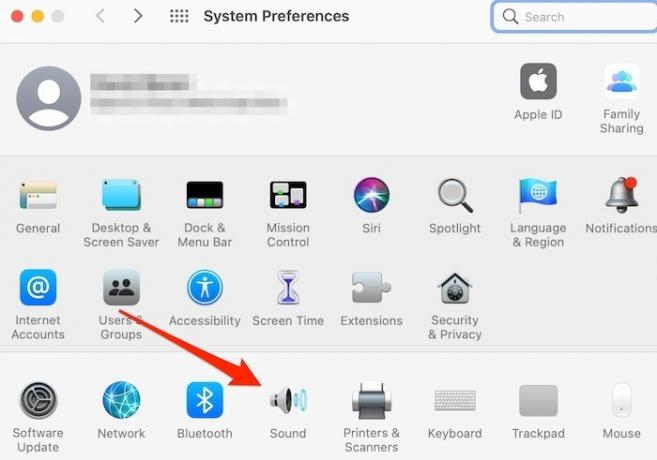
2. בחר את התקן הפלט הנכון עבור השמע שלך.
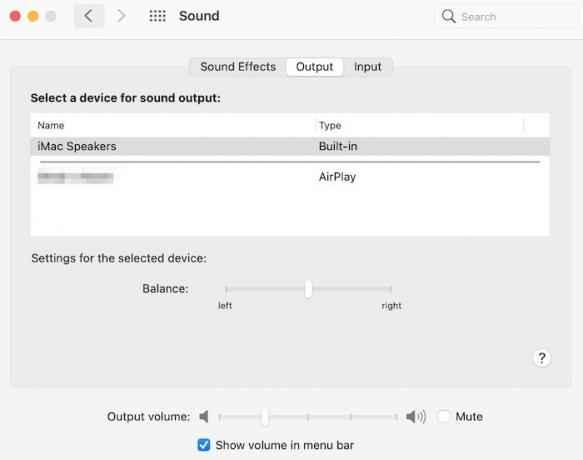
3. אם המכשיר שברצונך להשמיע אודיו כבר נבחר, בחר התקן שמע אחר. בחירה מחדש של זו שתרצה עשויה לפתור את הבעיה. אם זה לא קורה, אתה יכול לנסות לנתק ולחבר מחדש את התקני השמע שלך. אל תשכח לבטל את הסימון של אפשרות ההשתקה ולהתאים את שמע הפלט.
אפס את אודיו הליבה
אם בעיות השמע שלך נמשכות, ייתכן שיש בעיה בממשקי השמע של Mac שלך שעלולים לגרום לבאגים שונים, כולל צליל חסר או מעוות. איפוס ה- API השמע של Mac ברמה נמוכה, Core Audio פותר לעיתים קרובות את הבעיות הללו.
1. לחץ על סמל חיפוש הזרקורים וחפש את "טרמינל".
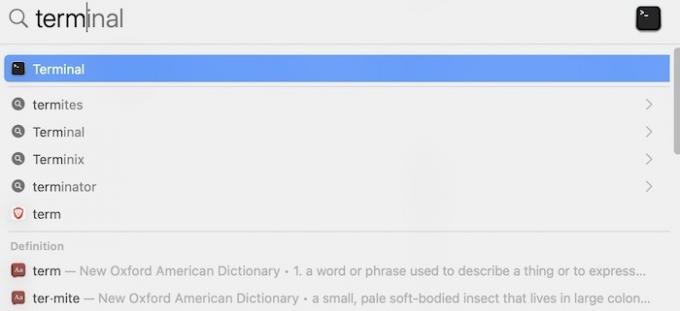
2. הפעל את המסוף והקלד:
סודולהרוג הכל coreaudiod
בחלון הקלט ולחץ על Enter. הקלד את הסיסמה שלך אם תתבקש.
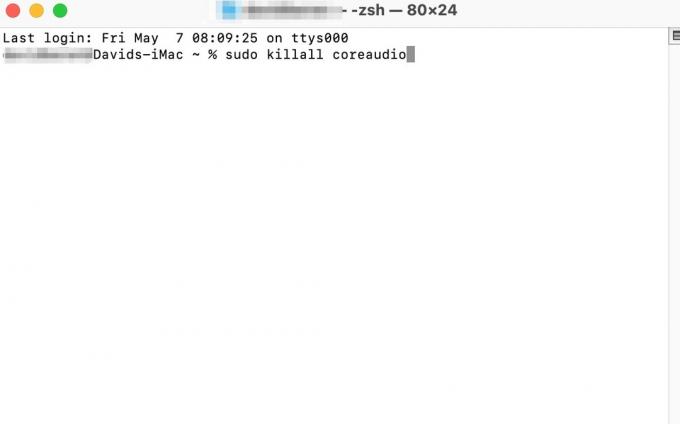
3. לאחר איפוס ה- API, בדוק את הצליל שלך כדי לוודא שהוא פועל כהלכה.
קָשׁוּר: כיצד לתקן מקבוק שלא יחויב
לחלופין, אתה יכול גם למחוק את תהליך "Coreaudiod" במעקב אחר פעילויות. עבור אל "יישומים -> כלי עזר -> צג פעילויות", ותראה רשימה של כל התהליכים הפועלים שלך ולצדם "% CPU". אתר את סרגל החיפוש בפינה השמאלית העליונה והקלד "coreaudiod", ואז לחץ עליו באמצעות העכבר או משטח העקיבה. ברגע שהוא מודגש, לחץ על סמל "X" בפינה הימנית העליונה של חלון צג הפעילות, והוא יפעיל מחדש את תהליך הליבה של Core של Mac.
הפעל מחדש את המחשב שלך
לפעמים הפיתרון לבעיית שמע קל כמו לכבות את המחשב מדליק אותו שוב. אם אינך יכול לשמוע אודיו או שאיכות השמע שלך גרועה, ייתכן שכדאי לכבות לחלוטין את ה- Mac שלך. הפעלה מחדש של המחשב שלך היא דרך טובה לתקן בעיות שמע שונות, כולל כל רעשי שמע מגמגמים או מתפצחים המגיעים מהרמקולים הפנימיים שלך.
זאפ את ה- NVRAM
זיכרון גישה אקראית לא נדיף (NVRAM) או פרמטר RAM (PRAM), הוא סוג מיוחד של זיכרון שה- Mac שלך משתמש בו כדי לאחסן מידע שהוא זקוק לו לפני טעינת מערכת ההפעלה. מידע זה כולל הגדרות שמע ותצוגה, העדפות אזור זמן, דיסק ההפעלה הנוכחי שלך ופרטים אודות שגיאות מערכת קטלניות אחרונות. בעיות NVRAM / PRAM הן נדירות אך יכולות לגרום למספר כלשהו של התנהגויות מוזרות של Mac. איפוס או "זיוף" של ה- NVRAM עשוי לפתור את בעיות השמע שלך.
1. כבה את ה- Mac שלך.
2. לחץ על לחצן ההפעלה עד שה- Mac שלך נדלק.
3. לחץ והחזק פקודה + אוֹפְּצִיָה + פ + ר עד שהמחשב יופעל מחדש.
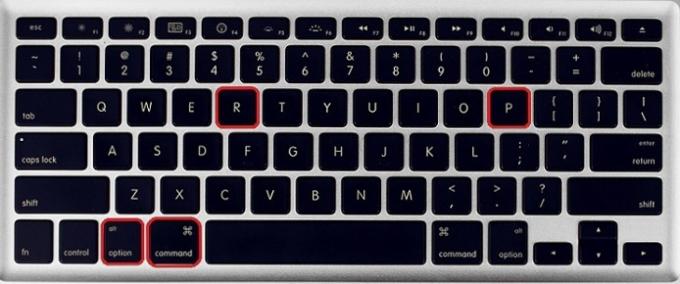
4. אם תבחר באפשרות זו, זכור כי הקפדה על NVRAM / PRAM שלך תחזיר את דיסק ההפעלה, אזור הזמן והעדפות השמע שלך להגדרות ברירת המחדל שלהם.
קָשׁוּר: מצלמה לא עובדת או זמינה ב- Mac? להלן הוראות לתקן
סיכום
לבעיות שמע ב- Mac בדרך כלל יש תיקונים מהירים וקלים ולעתים נדירות הם קשורים לבעיות חומרה חמורות. עם זאת, אם אתה צריך לאתחל את ה- Mac שלך מספר פעמים או לאפס שוב ושוב את ממשק ה- API של Core Audio כדי שהסאונד שלך יעבוד, כנראה שעדיף לפנות לאפל לקבלת סיוע נוסף.
אם גם אתם רואה את אזהרת שירות הסוללה ב- Mac שלך, הנה איך לתקן את זה. בדוק גם כיצד התאם אישית את הגדרות הקול ב- Mac שלך.
קָשׁוּר:
- כיצד להגדיר מקלדת USB כללית עם ה- MacBook שלך
- כיצד לחבר צג חיצוני ל- Mac שלך
- האם משטח העקיבה של ה- MacBook שלך לא עובד? להלן התיקונים!
גילוי נאות של שותפים: Make Tech Easier עשוי להרוויח עמלה על מוצרים שנרכשו באמצעות הקישורים שלנו, התומכים בעבודה שאנו עושים עבור הקוראים שלנו.


