Se disponi di più set di cuffie o interfacce audio collegati al computer contemporaneamente, è conveniente passare rapidamente da uno all'altro. Potresti volerlo fare quando passi dalle cuffie agli altoparlanti desktop o per passare da un'interfaccia audio professionale a un'interfaccia audio consumer. Ecco come passare rapidamente tra le uscite audio (e, per macOS, gli ingressi) su tutti i principali sistemi operativi.
Cambia rapidamente l'uscita o l'ingresso audio su macOS
1. Assicurati di poter vedere la piccola icona dell'altoparlante nella barra dei menu.

Se non vedi l'icona dell'altoparlante, vai su "Preferenze di Sistema -> Suono".
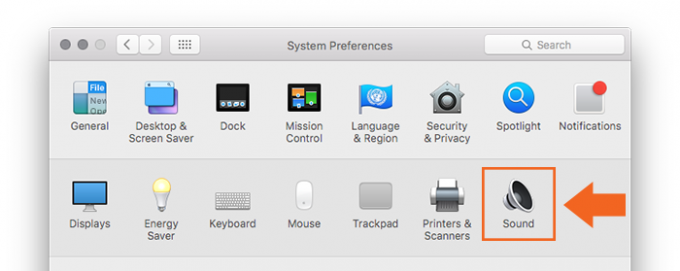
Fare clic sulla scheda Output, quindi selezionare la casella di controllo accanto a "Mostra volume nella barra dei menu".

2. Tieni premuto il tasto Alt/Opzione sulla tastiera.
3. Fare clic sull'altoparlante nella barra di stato. Dovresti vedere un elenco di uscite audio disponibili elencate.
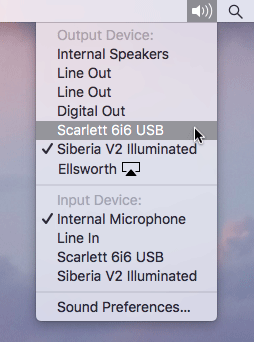
4. Fare clic sull'uscita audio desiderata per attivarla. Se non vedi l'uscita audio desiderata, torna a "Preferenze di Sistema -> Suono" e verifica se è elencata lì. In caso contrario, dovrai ricollegare l'interfaccia.
Potresti notare che puoi anche modificare gli ingressi audio allo stesso modo, indipendentemente dall'uscita audio.
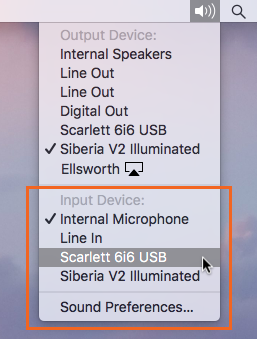
Cambia rapidamente l'uscita audio su Windows 10
1. Fare clic sul piccolo altoparlante nella barra delle applicazioni vicino all'orologio.
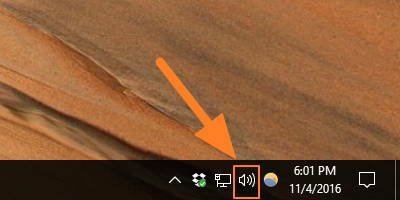
Se non vedi l'icona dell'altoparlante, fai clic con il pulsante destro del mouse sull'orologio e seleziona "Personalizza icone di notifica".
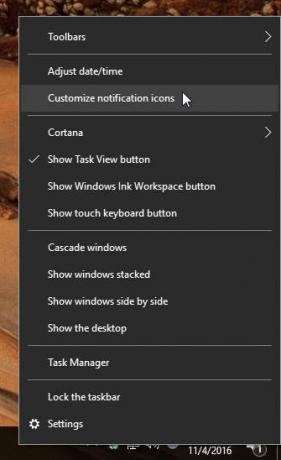
Quindi, scorri verso il basso e fai clic su "Attiva o disattiva le icone di sistema" in Area di notifica.

Infine, ruota il cursore accanto a "Volume" in posizione on.

2. Fai clic sulla piccola freccia di apertura accanto all'interfaccia audio corrente.

3. Scegli l'interfaccia audio desiderata dall'elenco.

Passa rapidamente tra le uscite audio su Windows 7
Sfortunatamente, Windows 7 non ha una capacità nativa per cambiare rapidamente le uscite audio. Tuttavia, con l'aiuto di un'app gratuita chiamata Commutatore audio, puoi aggiungere la funzionalità alla barra delle applicazioni.
1. Scarica e installa Commutatore audio.
2. Fare doppio clic su "AudioSwitcher.exe" per aprire l'applicazione.
3. Fare clic sulla scheda Impostazioni.
4. Seleziona le caselle di controllo accanto a "Vicino al vassoio" e "Abilita modalità di cambio rapido".

5. Chiudi la finestra.
6. Fare clic con il pulsante destro del mouse sull'icona Audio Switcher nella barra delle applicazioni.

7. Scegli l'interfaccia audio desiderata.
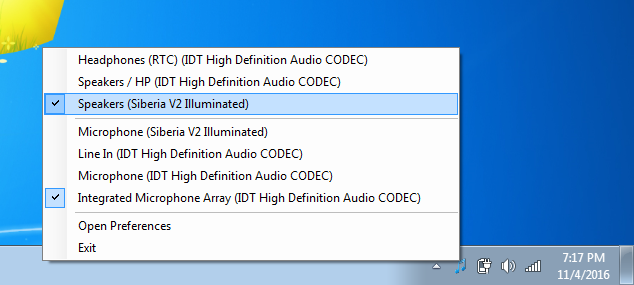
Conclusione
Se disponi di più interfacce audio, puoi utilizzare i comandi di sistema integrati in macOS e Windows 10 per passare da una all'altra oppure utilizzare Audio Switcher su Windows 7.
Divulgazione di affiliazione: Make Tech Easier può guadagnare commissioni sui prodotti acquistati tramite i nostri link, il che supporta il lavoro che svolgiamo per i nostri lettori.


