Python è uno dei linguaggi di uso generale. In sostanza, questo è un modo per dire che potrebbe essere utilizzato per creare qualsiasi cosa una volta che si hanno gli strumenti e le librerie corretti.
Per lo sviluppo web di backend, è la mia scelta professionale. Ma è stato ampiamente utilizzato per l'analisi dei dati, i calcoli scientifici, l'intelligenza artificiale e persino nel sviluppo di un'ampia gamma di giochi, applicazioni mobili, applicazioni desktop e strumenti di produttività. Quindi, se stai pensando a quale lingua imparare, ti sto indicando la direzione di Python. Ha anche il vantaggio di non essere nel gruppo delle lingue “duri e complesse” da imparare.
Se non conosci Python e hai bisogno di configurarlo su Windows 10, questi passaggi di base lo faranno.
Relazionato: Un'introduzione di base a Python 3
Scarica Python
Visitare il download ufficiale di Python page e ottieni l'ultima versione di Python. Per impostazione predefinita, viene scaricata la versione del programma di installazione di Windows a 32 bit. Preferirei attenermi a questo per evitare problemi di compatibilità, ma ci sono opzioni per la versione a 64 bit.

Nota: ci sono 2 distinzioni di Python: Python 2 e Python 3. Sebbene Python 2 sia la versione precedente di Python, potrebbe essere ancora la più utilizzata. Python 3 è la versione attuale e il futuro di Python. Python 2 dovrebbe raggiungere la fine del suo ciclo di vita nel 2020 e solo a quel punto riceverà correzioni di bug. Per questo articolo mi concentrerò solo su Python 3.
Installa Python dal programma di installazione
Fai clic con il pulsante destro del mouse sul file scaricato e fai clic su "Esegui come amministratore", che offre due opzioni: scegli "Personalizza installazione".

Nella finestra successiva che appare, sotto le funzioni opzionali seleziona tutte le caselle di controllo e fai clic su "Avanti".

Nella finestra "Opzioni avanzate" è importante impostare la posizione per l'installazione. Di solito lo imposterò sulla mia unità C, che in molti casi sarà la posizione predefinita.
Quindi, fai clic su "Installa". Chiudere il programma di installazione al termine dell'installazione.
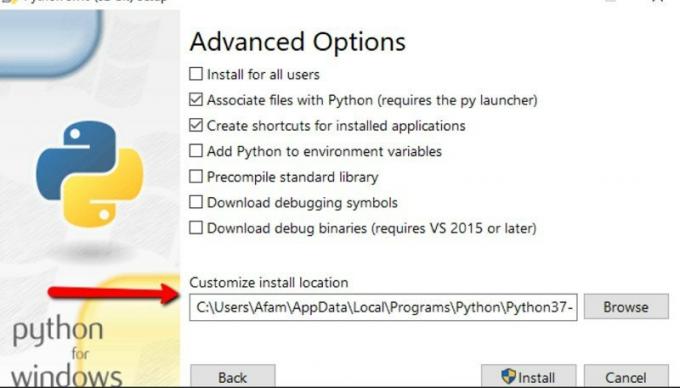
Al termine dell'installazione, viene visualizzata una finestra di successo. Fare clic su "Chiudi" per completare l'installazione. Ma prima di farlo, ci sono alcune cose visualizzate in questa finestra di cui potresti voler prendere nota.
- Tutorial online: questo è un buon posto per i neofiti di Python. Conoscerai nozioni di base molto utili e te lo consiglio.
- Documentazione: questo è esattamente quello che si chiama - una documentazione - quindi in pratica cosa dovresti sapere su Python: riferimenti linguistici, riferimenti alle librerie, istruzioni, ecc.
- Cosa c'è di nuovo: informarti sulle nuove funzionalità del rilascio.
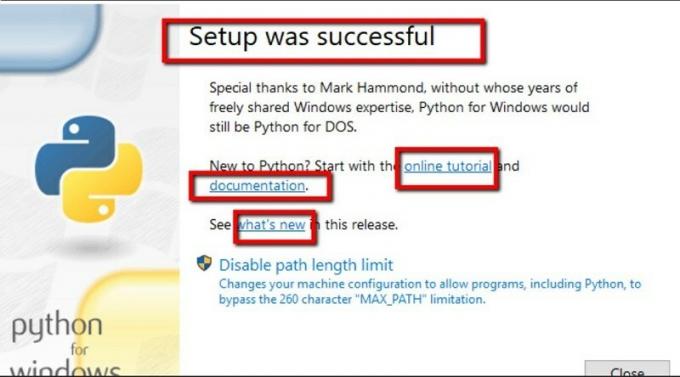
Relazionato: Aggiornamento e utilizzo di Python 3 su un Mac
Impostazione della variabile PATH del sistema
I componenti Python verranno aggiunti in seguito all'installazione, quindi è necessario creare le directory per questi. Per fare ciò, seguendo le istruzioni seguenti:
1. Apri il Pannello di controllo.
2. Cerca "Ambiente -> Modifica le variabili d'ambiente del sistema -> Nuovo". (se il percorso esiste già, fare clic su "Modifica" anziché su "Nuovo".)
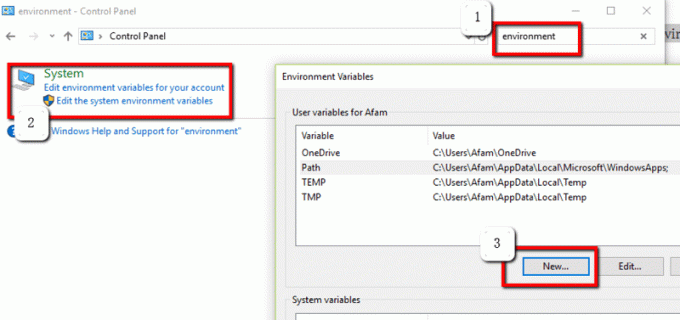
3. Inserisci i seguenti valori:
C:\Python36-32;C:\Python36-32\Lib\sito-pacchi; C:\Python36-32\Script
e sotto il nome, inserisci "PERCORSO".

4. Fare clic su "OK" e uscire da tutte le finestre di dialogo del pannello di controllo.
Caricamento dell'interprete Python
Successivamente, devi aprire il Pannello di controllo (Vincita + R, genere cmd, premi Invio).
Nel pannello di controllo digita "Python" e premi Invio. Questo comando carica l'interprete Python, dove puoi andare avanti e digitare qualsiasi codice Python che desideri.
Per uscire, digita Uscita() e premi Invio.
Conclusione
Come puoi vedere, è abbastanza facile configurare Python su Windows. Puoi facilmente configurarlo e farlo funzionare in un paio di minuti. Se riscontri problemi, faccelo sapere nei commenti qui sotto.
Divulgazione di affiliazione: Make Tech Easier può guadagnare commissioni sui prodotti acquistati tramite i nostri link, a supporto del lavoro che svolgiamo per i nostri lettori.
![Come monitorare e visualizzare il traffico di rete/Internet da qualsiasi applicazione [Windows]](/f/652ae9fb3e26d750bebc8f360e80829b.png?width=360&height=460)

