Visualizzatore foto di Windows era uno strumento utile e semplice in Windows 7, quindi è un po' sbalorditivo che Microsoft ha deciso di eliminarlo gradualmente nelle successive versioni di Windows a favore del volatile App "Foto".
In questi giorni Microsoft ha reso difficile ripristinare il visualizzatore di foto rimuovendo del tutto il suo file "exe". Con una piccola soluzione alternativa, tuttavia, puoi impostarla nuovamente come app di visualizzazione delle foto predefinita. Ecco come.
Se hai aggiornato da Windows 7/8
Se stai eseguendo Windows 10 dopo l'aggiornamento da Windows 7 o 8, allora buone notizie: dovresti ancora averlo voci di registro per Windows Photo Viewer sul tuo PC e non dovrebbe essere un problema impostare Photo Viewer come predefinito.
Un'opzione è trovare un JPEG, PNG o qualsiasi tipo di file immagine che desideri associare a Photo Viewer, fai clic con il pulsante destro del mouse, quindi fai clic su "Apri con" e seleziona "Windows Photo Viewer".

Se non è presente, fai clic su "Scegli un'altra app" dal menu "Apri con", quindi scorri verso il basso, fai clic su "Altre app", scorri di nuovo fino in fondo, fare clic su "Cerca un'altra app su questo PC", quindi accedere a "C:\Programmi\Visualizzatore foto di Windows" e selezionare Visualizzatore foto di Windows eseguibile.
Se non hai il file exe del visualizzatore di foto
Se non riesci a trovare l'eseguibile, significa che la tua versione di Windows non l'ha mai avuto in primo luogo o che Microsoft lo ha rimosso in un aggiornamento.
Photo Viewer è ancora lì sul tuo PC, ma solo come file "dll" e non come eseguibile. Per recuperarlo dovremo creare un nuovo file di registro.
Per fortuna, l'utente di Tenforums Edwin ha fatto gran parte del lavoro qui, creando il codice necessario per ripristinare Photo Viewer nel menu contestuale di Windows.
Fai clic qui sotto per vedere il codice, quindi copialo e incollalo in un file di Blocco note vuoto.
Editor del registro di Windows versione 5.00[HKEY_CLASSES_ROOT\Applicazioni\photoviewer.dll][HKEY_CLASSES_ROOT\Applicazioni\photoviewer.dll\shell][HKEY_CLASSES_ROOT\Applicazioni\photoviewer.dll\shell\open]"MuiVerbo"="@photoviewer.dll,-3043"[HKEY_CLASSES_ROOT\Applicazioni\photoviewer.dll\shell\open\comando]@=esadecimale(2):25,00,53,00,79,00,73.00,74,00,65,00,6d, 00,52,00,6f, 00,6f, 00,74,00,25,\ 00,5c, 00,53.00,79,00,73.00,74,00,65,00,6d, 00,33,00,32,00,5c, 00,72.00,75,00, \ 6e, 00,64,00,6c, 00,6c, 00,33,00,32,00,2e, 00,65,00,78,00,65,00,20,00,22,00,25, \ 00,50,00,72,00.6f, 00,67,00,72,00,61,00,6d, 00,46,00,69,00,6c, 00.65,00,73.00, \ 25,00,5c, 00,57,00,69,00,6e, 00,64,00,6f, 00,77,00,73,00,20,00,50,00,68,00,6f, \ 00,74.00,6f, 00.20,00,56,00,69,00,65,00,77.00,65,00,72,00,5c, 00,50,00,68,00, \ 6f, 00,74,00,6f, 00,56,00,69,00,65,00,77,00,65,00,72,00,2e, 00,64,00,6c, 00,6c, \ 00,22,00,2c, 00,20,00,49,00,6d, 00,61,00,67,00,65,00,56,00,69,00,65,00,77,00, \ 5f, 00,46,00,75,00,6c, 00,6c, 00,73.00,63,00,72,00,65,00,65,00,6e, 00,20,00,25, \ 00,31,00,00,00[HKEY_CLASSES_ROOT\Applicazioni\photoviewer.dll\shell\open\DropTarget]"Clsid"="{FFE2A43C-56B9-4bf5-9A79-CC6D4285608A}"[HKEY_CLASSES_ROOT\Applicazioni\photoviewer.dll\shell\print][HKEY_CLASSES_ROOT\Applicazioni\photoviewer.dll\shell\print\comando]@=esadecimale(2):25,00,53,00,79,00,73.00,74,00,65,00,6d, 00,52,00,6f, 00,6f, 00,74,00,25,\ 00,5c, 00,53.00,79,00,73.00,74,00,65,00,6d, 00,33,00,32,00,5c, 00,72.00,75,00, \ 6e, 00,64,00,6c, 00,6c, 00,33,00,32,00,2e, 00,65,00,78,00,65,00,20,00,22,00,25, \ 00,50,00,72,00.6f, 00,67,00,72,00,61,00,6d, 00,46,00,69,00,6c, 00.65,00,73.00, \ 25,00,5c, 00,57,00,69,00,6e, 00,64,00,6f, 00,77,00,73,00,20,00,50,00,68,00,6f, \ 00,74.00,6f, 00.20,00,56,00,69,00,65,00,77.00,65,00,72,00,5c, 00,50,00,68,00, \ 6f, 00,74,00,6f, 00,56,00,69,00,65,00,77,00,65,00,72,00,2e, 00,64,00,6c, 00,6c, \ 00,22,00,2c, 00,20,00,49,00,6d, 00,61,00,67,00,65,00,56,00,69,00,65,00,77,00, \ 5f, 00,46,00,75,00,6c, 00,6c, 00,73.00,63,00,72,00,65,00,65,00,6e, 00,20,00,25, \ 00,31,00,00,00[HKEY_CLASSES_ROOT\Applicazioni\photoviewer.dll\shell\print\DropTarget]"Clsid"="{60fd46de-f830-4894-a628-6fa81bc0190d}"

Quindi, fai clic su "File -> Salva con nome" e salvalo come file ".reg", in modo simile a come abbiamo fatto nell'immagine qui sotto.
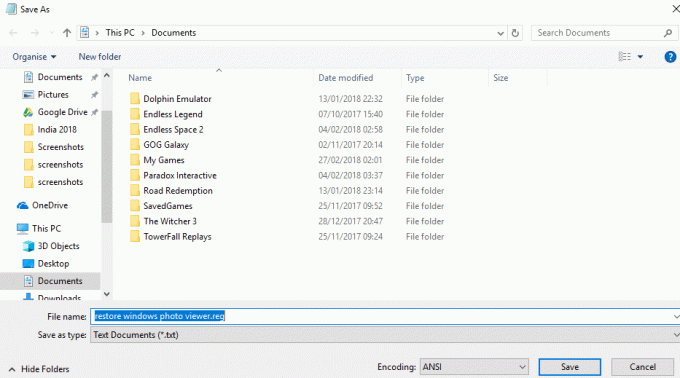
Una volta salvato, vai al nuovo file reg in Esplora risorse, fai clic con il pulsante destro del mouse e infine fai clic su "Unisci".
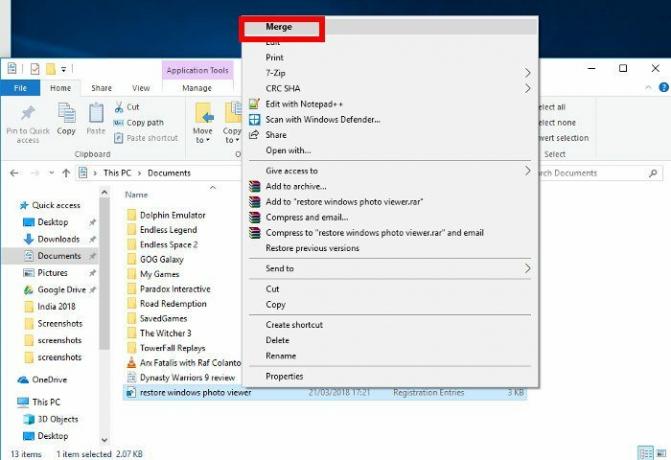
Il file dovrebbe essere registrato correttamente. Ora, quando fai clic con il pulsante destro del mouse su un file immagine e selezioni "Apri con" e "Scegli un'altra app", vedrai che Windows Photo Viewer è di nuovo disponibile come opzione (possibilmente dopo aver fatto clic su "Altre app"). Selezionalo, quindi spunta la casella "Usa sempre questa app per aprire i file".

Conclusione
Il fatto che Windows Photo Viewer sia così faticoso da riprendere a funzionare su Windows 10 è un triste segno della politica piuttosto invadente di Microsoft nel trasferire gli utenti Windows esattamente sulle app che vogliono che tu faccia utilizzo. Quindi pensa a questo ritorno a Photo Viewer come un piccolo atto di sfida contro Microsoft! Se un numero sufficiente di persone lo fa, forse ne prenderanno nota e ripristinerà Photo Viewer al suo posto.
Credito immagine: Cornici
Divulgazione di affiliazione: Make Tech Easier può guadagnare commissioni sui prodotti acquistati tramite i nostri link, il che supporta il lavoro che svolgiamo per i nostri lettori.


