Questa guida ti mostrerà come eseguire i programmi Windows meno recenti utilizzando la modalità di compatibilità in Windows 10. Può aiutarti a eseguire i tuoi programmi preferiti progettati per un sistema operativo precedente nell'ultima versione di Windows.
Seguiremo i passaggi dettagliati in Guida ufficiale alla risoluzione dei problemi di Microsoft e discutere ogni impostazione di compatibilità. Questo dovrebbe coprire vari trucchi per far funzionare i vecchi programmi su Windows 10.
Relazionato: Come eseguire vecchi giochi su Windows 10
Esegui lo strumento di risoluzione dei problemi della modalità di compatibilità in Windows 10
Come regola generale, più ti avvicini a Windows 10, l'applicazione rimane più stabile. Pertanto, per dimostrare tutte le capacità della "modalità di compatibilità", i passaggi per eseguire un l'applicazione Windows XP obsoleta progettata nel lontano 2002 sull'ultima versione di Windows 10 1909 sarà essere mostrato! Era un popolare strumento di cattura dello schermo per Windows XP.

Vai al menu Start, digita "Esegui programmi" e fai clic sull'opzione Pannello di controllo, "Esegui programmi creati per versioni precedenti di Windows".

Ora avvierà la procedura guidata "Risoluzione dei problemi di compatibilità del programma". Fare clic su "Avanti" per procedere.

Consenti allo strumento di risoluzione dei problemi alcuni secondi per rilevare eventuali problemi prima che crei un elenco di programmi disponibili su Windows 10.

Successivamente vedrai un elenco di tutti i programmi disponibili sul tuo sistema Windows 10. Scorri verso il basso e seleziona il programma che ti dà problemi. Se il tuo vecchio programma Windows 7 o XP non è visibile, seleziona "Non elencato".
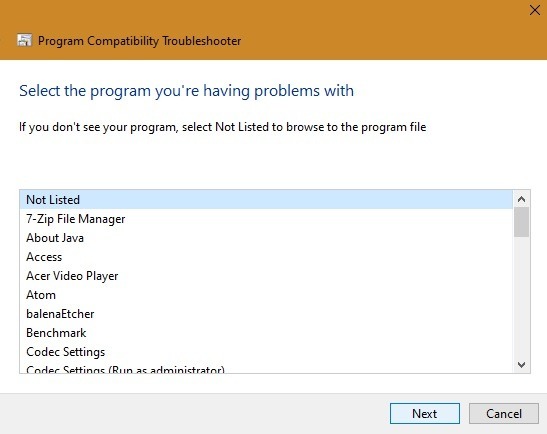
È possibile importare direttamente il file .exe del programma precedente per un'analisi e una risoluzione complete. Fare clic su "Avanti" per farlo.
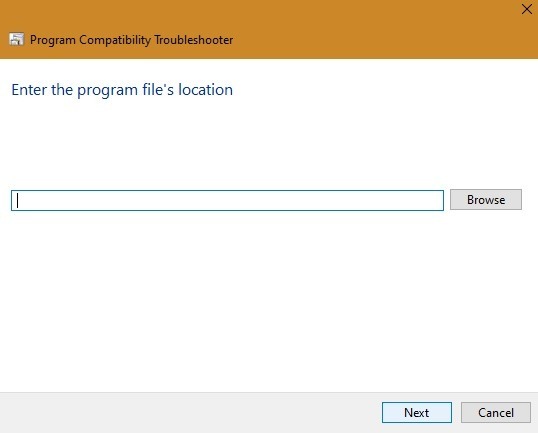
1. Modalità compatibilità: prova le impostazioni consigliate
Lo strumento di risoluzione dei problemi di compatibilità dei programmi offre due diverse opzioni per risolvere eventuali problemi di compatibilità. Esamineremo ciascuno. Usa "Prova le impostazioni consigliate" che consentirà allo strumento di risoluzione dei problemi di applicare automaticamente la compatibilità con Windows 10 in base alle preimpostazioni interne.

Il programma selezionato è pronto per essere risolto per problemi di compatibilità (MovieMaker in questo esempio). Testare il programma per notare i problemi. Fare clic su "Avanti" per continuare.

Lo strumento per la risoluzione dei problemi di compatibilità del programma rileverà e risolverà rapidamente eventuali problemi e verificherà se il problema è stato risolto. Se sì, "salva le impostazioni" per il programma ed esci dalla procedura guidata. Non dovresti avere più problemi dopo questo passaggio.
Se ci sono ancora problemi, puoi "riprova utilizzando impostazioni diverse" e ti reindirizzerà alla seconda opzione, come mostrato nella sezione successiva.
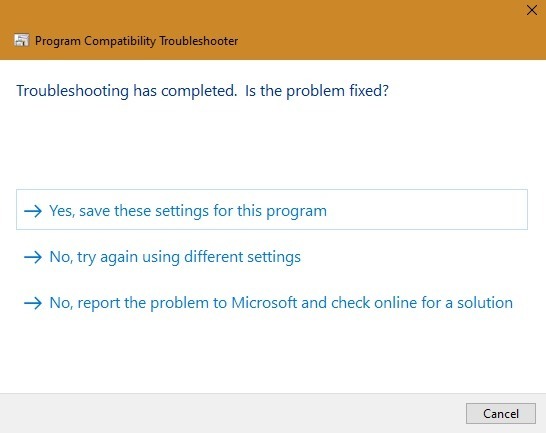
2. Modalità di compatibilità: risoluzione dei problemi dei programmi
Come seconda opzione nello strumento di risoluzione dei problemi di compatibilità dei programmi, seleziona "Programma di risoluzione dei problemi", che consente maggiori controlli manuali sull'esatta natura del problema.

Ti verrà fornita una selezione di sistemi operativi precedenti per cui il programma potrebbe essere stato progettato. Seleziona "Non lo so" se non ricordi molto bene. Dopo la selezione, il programma stabilirà automaticamente la compatibilità con la versione precedente.

Come mostrato qui, lo strumento di cattura dello schermo progettato per Windows XP è finalmente funzionante. Ma invece di copiare correttamente lo schermo, poteva solo incollare uno schermo vuoto. Ci sono trucchi di compatibilità più avanzati mostrati di seguito. Ricorda che questo è un programma XP obsoleto. Per la maggior parte delle app progettate per Windows 7 e Windows 8, potrebbe non essere necessario procedere oltre.

Relazionato: Puoi (e dovresti) continuare a utilizzare Windows 7 nel 2020?
3. Usa modalità colore ridotto
La grafica del PC di oggi è molto più avanzata rispetto alle versioni precedenti. È possibile che alcuni dei tuoi programmi meno recenti siano stati progettati per essere eseguiti utilizzando un set limitato di colori nella tavolozza. Questo è ciò che porta a schermi vuoti.
È possibile ripristinare il vecchio programma Windows in modo che funzioni con "colore a 8 bit (256)" o "colore a 16 bit (65536)". Per fare ciò, fai clic con il pulsante destro del mouse il file .exe del programma su qualsiasi posizione del PC e vai su "Proprietà -> Compatibilità". Utilizzare l'opzione "modalità colore ridotto" per correggere il problemi. Applica le modifiche per salvare ed esegui nuovamente il programma precedente. Se ancora non funziona correttamente, vai all'impostazione di compatibilità successiva.

4. Esegui in risoluzione 640×480
A volte i problemi di visualizzazione in un programma precedente sono dovuti a problemi di grafica che potrebbero essere frastagliati o visualizzati in modo errato. Fare nuovamente clic con il pulsante destro del mouse sul file .exe del programma e selezionare "Proprietà -> Compatibilità". È possibile selezionare la risoluzione dello schermo “640×480” come mostrato di seguito.

L'impostazione di cui sopra ha funzionato perfettamente per lo strumento di esempio di Windows XP. Ora può essere utilizzato per catturare lo schermo nell'ultima versione di Windows 10. Potresti anche notare un prompt "Il programma ha funzionato correttamente" nell'Assistente compatibilità programmi.

5. Modifica impostazioni DPI alti
C'è un'altra impostazione di compatibilità chiamata "Modifica impostazioni DPI alti", che risolverà eventuali conflitti dovuti a programmi che appaiono sfocati, troppo grandi o troppo piccoli in Windows 10.
Per questo, torna all'opzione "Proprietà -> Compatibilità" e fai clic su "Modifica impostazioni DPI alti". Si aprirà una nuova finestra di dialogo come mostrato qui. Seleziona "risolvi i problemi di ridimensionamento" o "sostituisci il comportamento di ridimensionamento DPI elevato". Entrambi ti aiuteranno a rendere i programmi meno sfocati.

Ci sono altre due impostazioni di compatibilità con il manuale ufficiale consigliato da Microsoft. Alcuni programmi richiedono le autorizzazioni di amministratore per essere eseguiti correttamente, quindi è necessario fare clic con il pulsante destro del mouse ed eseguire il programma come amministratore. Puoi anche tornare a "Proprietà -> Compatibilità" e modificare le impostazioni per tutti gli utenti.
Come abbiamo visto in questa guida, la maggior parte delle app o dei giochi meno recenti funzionano male su Windows 10 perché sono stati progettati specificamente per Windows 8, Windows 7, Windows Vista o Windows XP. Ma con lo strumento di risoluzione dei problemi di compatibilità di Windows, c'è sempre un modo per eseguire le tue app legacy su un computer più recente. Se hai ancora vecchi programmi DOS che vuoi eseguire su Windows 10, ecco anche un modo per farlo.
Credito immagine: Barra dei menu di avvio di Windows XP di DepositPhotos
Relazionato:
- Utilizzo della CPU al 100% in Windows 10? Ecco come risolverlo
- Come acquisire schermate in Windows 10
- Come riparare uno schermo tremolante sul tuo computer Windows 10
Divulgazione di affiliazione: Make Tech Easier può guadagnare commissioni sui prodotti acquistati tramite i nostri link, a supporto del lavoro che svolgiamo per i nostri lettori.


