Abbiamo già discusso a lungo delle funzionalità di Windows 8 e di alcuni dei possibili risultati nella build finale del sistema operativo. Tuttavia, non abbiamo davvero toccato le basi con molte delle possibili modifiche che potrebbero essere fatte per migliorare il funzionalità del sistema, in particolare quando si desidera che Windows 8 funzioni un po' più velocemente o si trasformi in un più conveniente sistema operativo per te. Alcune delle modifiche di cui discutiamo oggi potrebbero funzionare in Windows 7, ma tutte riguardano sicuramente più Windows 8, il suo desktop e le sue funzionalità. Diamo un'occhiata!
1. Usa un PIN a 4 cifre per accedere a Windows invece di una password
Sebbene Windows 8 possa ancora integrare le funzionalità di accesso dei suoi predecessori, aggiunge anche un tocco in più: è possibile accedere a Windows 8 utilizzando un codice PIN a 4 cifre. Poiché diverse applicazioni nei settori bancario e delle telecomunicazioni utilizzano codici PIN, potrebbe essere più semplice accedere con un codice PIN per coloro che sono abituati a questo tipo di autenticazione. Tuttavia, il metodo di autenticazione PIN di Windows 8 è stato progettato principalmente per rendere il processo di autenticazione più semplice per quelli con touchscreen, che impiegherebbero fino a 30 secondi per digitare un alfanumerico complesso parola d'ordine.
Se desideri utilizzare un PIN a 4 cifre, fai clic sul riquadro "Pannello di controllo" nell'interfaccia utente di Metro dopo aver effettuato l'accesso.
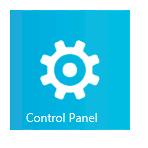
All'interno della sezione "Utenti" del pannello di controllo, cerca un pulsante che dice "crea un PIN".

Apparirà una schermata che ti chiederà di autenticarti usando la tua attuale password lunga e noiosa. Fallo e fai clic su OK. Ora potrai inserire il tuo PIN e configurare tutto a tuo piacimento. Divertiti!
2. Accedi con una foto
Anche se questo potrebbe essere un metodo di autenticazione un po' meno sicuro, puoi utilizzare Windows 8 per accedere utilizzando una fotografia. Il software ti consente di utilizzare qualsiasi immagine che desideri e applicare gesti intorno all'immagine. Supponiamo che tu metta una foto di tuo figlio come immagine di accesso. Puoi configurare il computer per autenticarti facendo girare il dito o il cursore del mouse intorno agli occhi di tuo figlio e ficcandogli il naso. Questo metodo di autenticazione è molto più veloce dell'autenticazione alfanumerica convenzionale, quasi allo stesso livello dell'autenticazione PIN menzionata in precedenza. Configuriamo la tua foto!
Usa lo stesso metodo della sezione precedente, tranne per il fatto che farai clic su "Crea una password con immagine" invece di "Crea un PIN". Segui i passaggi e avrai questa autenticazione configurata in no volta!
Nell'esempio seguente, qualcuno configura un'immagine in modo tale da colpire la donna sul naso sinistro, disegna un cerchia intorno alla testa dell'uomo al centro, e disegna una linea tra i nasi delle due donne sul Giusto:

3. Rimuovi gli effetti visivi per prestazioni migliori
Ogni versione di Windows da XP ha avuto effetti visivi progettati per offrire all'utente un'esperienza più "fluida". L'unico problema con questo è che, se non si dispone di un computer ad alte prestazioni, il computer si bloccherà leggermente durante la riduzione a icona o l'ingrandimento di Windows. Questo vale anche per Windows 8, un sistema operativo pieno zeppo di effetti visivi.
Sebbene non sia necessario rimuovere gli effetti visivi visti in Windows 8, è necessario farlo se si verificano lievi salti durante la modifica di una finestra. Questo genere di cose è visibile principalmente nei computer che hanno una bassa quantità di memoria fisica, memoria grafica e CPU lente.
Per configurarlo, cerca "SistemaProprietàPrestazioni" e premere "Invio". Una volta entrato, fai clic sulla scheda "Effetti visivi" e configura gli effetti visivi, abilitando e disabilitando ciò che desideri.
4. Configura OpenDNS per navigare più velocemente
Se non ne hai già sentito parlare, OpenDNS è un server DNS molto veloce che è più affidabile di quello che alcuni ISP hanno da offrire. Se noti che stai impiegando molto tempo per connetterti a una pagina Web (subito prima che la pagina inizi a caricarsi), probabilmente hai un server DNS debole sul tuo ISP. Molti fornitori di servizi hanno un traffico di risoluzione DNS pesante, il che rende difficile mantenere il proprio. Dai una pausa al tuo ISP e configura OpenDNS su Windows 8 per rendere la tua esperienza più magica!
Per configurare OpenDNS sul tuo computer, prima fai una ricerca per "ncpa.cpl“. Una volta nella finestra dell'interfaccia di rete, fai clic con il pulsante destro del mouse sull'interfaccia di rete che utilizzi per connetterti a Internet e fai clic su "Proprietà". Selezionare "Protocollo Internet versione 4" e fare clic su "Proprietà". Selezionare "Utilizza i seguenti indirizzi server DNS" e configurare i due seguenti indirizzi: 208.67.222.222 e 208.67.220.220.
5. Configura i collegamenti dell'app Metro da aprire sul desktop
Windows 8 introduce l'interfaccia utente Metro, un'interfaccia che viene eseguita sopra il desktop, consentendoti di avere lo schermo intero applicazioni che operano su cloud storage e includono tantissime altre funzionalità che ti danno un'esperienza davvero unica Esperienza. Anche se potresti voler utilizzare alcune delle app in Metro, potrebbe non piacerti che aprano una versione a schermo intero di Internet Explorer ogni volta che fai clic su un collegamento. Fortunatamente, puoi configurare Metro per aprire invece la versione desktop di Internet Explorer.
Per configurare le applicazioni Metro per aprire la versione desktop di IE, devi prima accedere alle opzioni Internet. A tale scopo, apri il fascino "Cerca" e cerca "inetcpl.cpl“.
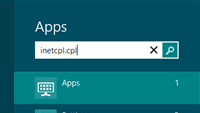
Seleziona la scheda "Programmi" e, in "Scegli come aprire i collegamenti", seleziona "Sempre in Internet Explorer sul desktop". Dopo aver fatto clic su "OK", vedrai invece i collegamenti aperti sul desktop.
Bonus! Modifica il tuo desktop per renderlo più accessibile per i touchscreen!
Ecco una cosa che fa impazzire le persone: toccare accidentalmente qualcosa che non dovresti vedere sullo schermo. Questo accade spesso sul desktop di Windows. Detto questo, passiamo direttamente alla modifica del tuo desktop!
Tocca lo sfondo del desktop e tieni premuto finché non viene visualizzato un piccolo menu di scelta rapida. Una volta lì, tocca "Risoluzione schermo". All'interno della finestra della risoluzione dello schermo, tocca "Ingrandisci o rimpicciolisci il testo e altri elementi". Rendili enormi, fai clic su "Applica" e riavvia il sistema!
Ora, torna al menu contestuale a cui ti abbiamo detto di andare nel paragrafo precedente. Tocca "Visualizza" e tocca "Icone grandi". È molto meglio, non è vero?
Non abbiamo ancora finito! Accedi all'unità "C" e seleziona "Icone grandi" nella parte superiore della finestra. Ora ti aiuteremo a configurare tutte le icone su ogni cartella del computer in questo modo!
Premi "File" e vai su "Cambia cartella e opzioni di ricerca". Una volta lì, vai alla scheda "Visualizza". Premi "Applica alle cartelle", quindi fai clic su "Sì" per confermare l'azione. Dopo aver fatto clic su "OK", hai un desktop compatibile con il touchscreen!
Altri pensieri?
Se hai delle modifiche di cui vorresti parlare, contattaci nella sezione commenti. Facci sapere se qualcosa non funziona o se non riesci a seguire i passaggi. Di solito rispondiamo piuttosto rapidamente alle richieste. Vi auguro una buona giornata!
Divulgazione di affiliazione: Make Tech Easier può guadagnare commissioni sui prodotti acquistati tramite i nostri link, a supporto del lavoro che svolgiamo per i nostri lettori.


