La registrazione e l'acquisizione dello schermo di un dispositivo Android è ora più semplice di prima. Ora hai una serie di strumenti per aiutarti a registrare lo schermo del tuo dispositivo. Dall'utilizzo di ADB per registrare lo schermo all'utilizzo AirDroid per catturare gli screenshot in modalità wireless, non mancano gli strumenti per portare a termine il lavoro. Una di queste fantastiche utility è AndroidTool che funziona sul tuo Mac e ti consente di catturare il tuo dispositivo direttamente dal tuo computer.
Sì, non è necessario avviare l'app di registrazione sul dispositivo e poi giocarci per avviare e interrompere la registrazione. Tutto ciò può essere fatto direttamente sul tuo Mac. Lo strumento ti consente di acquisire e registrare lo schermo del tuo dispositivo Android. I risultati vengono salvati sul tuo Mac invece che nella memoria della scheda SD sul tuo dispositivo. Ecco come puoi utilizzare lo strumento sulla tua macchina:
Ricodificare lo schermo di un dispositivo Android su un Mac
Il primo passo è ottenere Strumento Android installato sul tuo Mac. Scaricalo sul tuo Mac, estrai l'archivio e trascina e rilascia il file dell'app nella cartella Applicazioni.
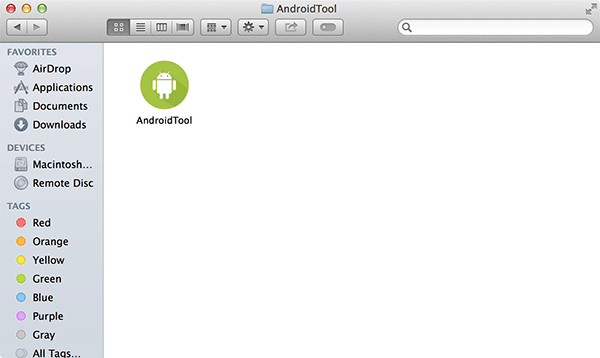
Quindi, abilita il debug USB sul tuo dispositivo Android. Per farlo, vai su Menu seguito da Impostazioni. Scorri fino in fondo fino a visualizzare Opzioni sviluppatore e toccalo. Dovresti quindi vedere un'opzione che dice "Opzioni sviluppatore". Basta accenderlo e sei a posto.
Se non vedi Opzioni sviluppatore in Impostazioni sul tuo dispositivo, segui i passaggi qui per attivare le opzioni sviluppatore.
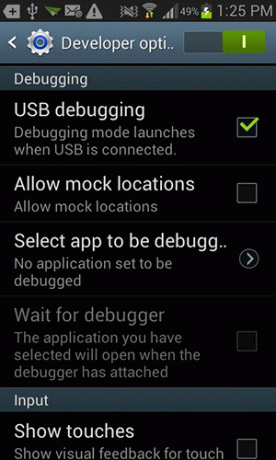
Collega il tuo dispositivo al Mac utilizzando un cavo USB.
Fai clic su Launchpad nel dock, cerca e fai clic su "AndroidTool" e si avvierà per te.
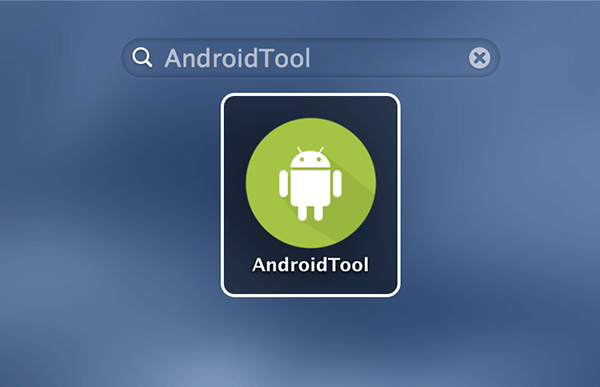
Una volta che lo strumento ha rilevato il tuo dispositivo, ti mostrerà le opzioni di acquisizione e registrazione nel pannello principale. Per catturare lo schermo del tuo dispositivo, fai semplicemente clic sull'icona della fotocamera indicata al centro dello strumento.
Se sei interessato a registrare lo schermo del tuo dispositivo invece di catturare immagini fisse, puoi fai clic sulla piccola icona del video accanto all'icona della fotocamera e dovrebbe iniziare il processo di registrazione sul tuo dispositivo.
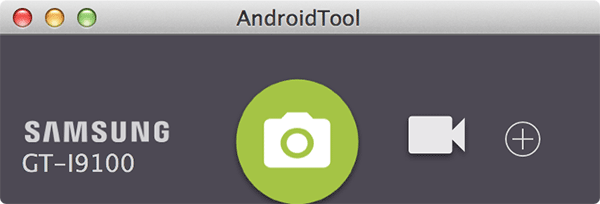
Gli screenshot e i video acquisiti con lo strumento vengono salvati in una cartella denominata "AndroidTool" sul desktop. In questo modo non hai bisogno di correre per vedere dove viene salvato il tuo lavoro; è proprio lì sul tuo desktop.
Conclusione
Gli utenti Mac possono utilizzare l'utilità di cui sopra per svolgere le proprie attività di base con il proprio dispositivo Android, come fare uno screenshot e catturare il video del proprio schermo. È una piccola utility che non utilizza molte risorse sulla tua macchina.
Divulgazione di affiliazione: Make Tech Easier può guadagnare commissioni sui prodotti acquistati tramite i nostri link, il che supporta il lavoro che svolgiamo per i nostri lettori.


