Invece di rilasciare un nuovo sistema operativo ogni pochi anni, Windows ora rilascia importanti aggiornamenti delle funzionalità una o due volte all'anno. Tuttavia, questi aggiornamenti spesso significano che le tue impostazioni e preferenze personali vengono modificate in base a ciò che Microsoft desidera. Questo è il motivo per cui è necessario un elenco di controllo degli aggiornamenti di Windows 10 per guidarti attraverso alcune delle impostazioni più comuni che gli aggiornamenti di Windows tendono a cambiare.
1. Impostazioni di visualizzazione
Hai installato di recente un importante aggiornamento delle funzionalità solo per scoprire che la luminosità è diversa o le icone del desktop hanno dimensioni diverse? L'aspetto positivo delle impostazioni del display è che probabilmente noterai immediatamente che qualcosa non va. Di solito puoi risolverli all'interno di due gruppi di impostazioni.
Per prima cosa, vai su "Start -> Impostazioni -> Sistema -> Schermo".

Queste impostazioni riguardano principalmente luminosità, risoluzione e altri display. Se hai un secondo display e non viene riconosciuto o non funziona correttamente, è probabile che l'aggiornamento abbia cambiato il driver. Più su
come risolverlo qui.L'altra area da controllare è "Start -> Impostazioni -> Personalizzazione".

Da qui, puoi cambiare lo sfondo (che gli aggiornamenti di Windows cambiano ogni volta per me), le dimensioni dei caratteri, le impostazioni della schermata di blocco e altro. Qui è anche dove apporterai modifiche al menu Start, che a Microsoft piace riadattare durante gli aggiornamenti principali.
2. Problemi con il conducente
Un'altra cosa da aggiungere all'elenco di controllo dell'aggiornamento di Windows 10 sono i driver. Prenditi un momento per assicurarti che tutto l'hardware e le periferiche funzionino ancora correttamente. Anche se potresti aver già avuto il miglior driver, Microsoft a volte pensa che tu abbia bisogno di qualcosa di diverso, anche se non è affatto compatibile. Il driver sbagliato può anche causare problemi di prestazioni complessive del sistema.
Prima di pensare che il tuo dispositivo improvvisamente non funzioni con il nuovo aggiornamento, controlla se l'aggiornamento di Windows ha cambiato il tuo driver. Mentre c'è un altro guida dettagliata già sul controllo dei driver aggiornati, puoi vedere quali driver sono installati da Windows andando su "Start -> Impostazioni -> Aggiornamento e sicurezza -> Windows Update".
Seleziona "Visualizza cronologia aggiornamenti" nel riquadro di destra. Espandi "Aggiornamenti driver". Questo mostra quali driver sono stati aggiornati e in quale data.
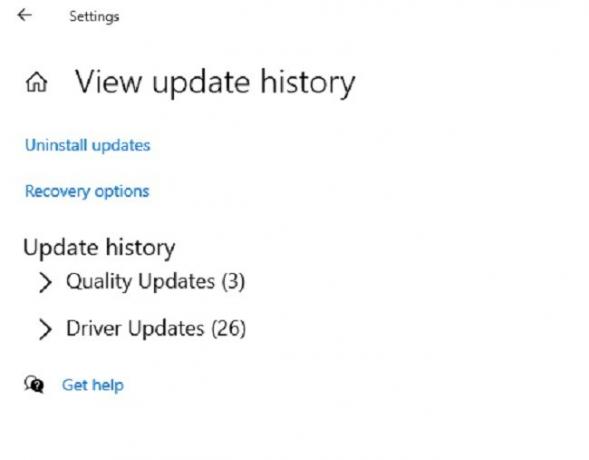
Puoi ripristinare il driver danneggiato facendo clic con il pulsante destro del mouse sul menu Start e scegliendo "Gestione dispositivi". Seleziona il tuo dispositivo, fai clic con il pulsante destro del mouse e seleziona "Proprietà." Seleziona la scheda Driver e scegli "Ripristina driver". Puoi anche visitare il sito Web del produttore o dello sviluppatore per scaricare l'ultima autista.
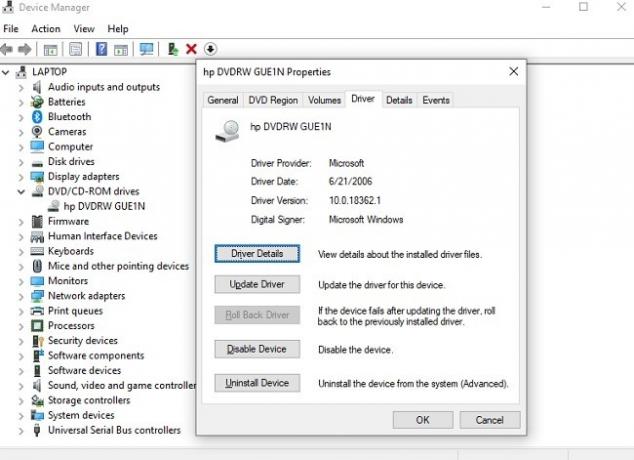
Per i dispositivi per cui Microsoft cambia spesso il driver, puoi utilizzare l'editor dei criteri di gruppo o l'editor del registro (utenti di Windows 10 Home) per impedirlo.
3. Impostazioni di rete e aggiornamento
Microsoft vuole mantenere il tuo computer più sicuro assicurandoti di ricevere sempre gli ultimi aggiornamenti. Ciò significa che tutte le impostazioni che hai messo in atto per limitare gli aggiornamenti potrebbero essere cancellate dopo un importante aggiornamento delle funzionalità. In genere, gli aggiornamenti di sicurezza più piccoli non influiscono su questo.
Il primo passo è controllare le impostazioni di aggiornamento. Vai su "Start -> Impostazioni -> Aggiornamento e sicurezza". Vai su "Windows Update e scorri" finché non vedi l'opzione per mettere in pausa gli aggiornamenti. Assicurati che l'intervallo di pausa sia ancora presente insieme alle ore di attività. Inoltre, seleziona "Opzioni avanzate" se hai modificato uno di questi in passato, ad esempio la ricezione di altri aggiornamenti del prodotto Microsoft.

Se hai impostato una connessione a consumo per impedire gli aggiornamenti finché non sei pronto per loro, ricontrolla anche quella impostazione. Vai su "Impostazioni -> Rete e Internet -> Wi-Fi". Fai clic su "Gestisci reti note" nel riquadro di destra. Seleziona la tua rete (s) e scegli Proprietà.
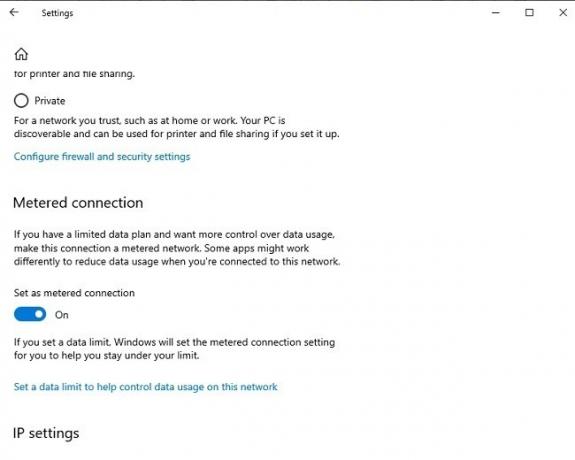
Puoi anche modificare se il tuo computer si connette automaticamente e se il tuo PC è rilevabile in rete su questa schermata.
4. Ritorno delle app di Windows
Apparentemente, Microsoft sa di cosa hanno bisogno gli utenti di app e software più degli utenti. Naturalmente, questo vale per la maggior parte degli sviluppatori tecnologici. Ma, come con la maggior parte dei dispositivi, vuoi che il bloatware sparisca. Ad esempio, molti utenti non vogliono XBox sui loro computer Windows 10. Sebbene Microsoft renda difficile rimuoverlo, è possibile rimuoverne quasi tutte le tracce.
Controlla le app installate per vedere se viene restituito qualcosa. Se è qualcosa che non è facile come selezionare Disinstalla, usa questo guida alla rimozione di bloatware per Windows 10 invece.
5. App predefinite
Se preferisci un'app diversa dalle impostazioni predefinite di Windows per aprire determinati file, un importante aggiornamento di Windows 10 potrebbe ripristinare l'impostazione predefinita originale. Un rapido controllo ti assicura di utilizzare l'app giusta quando apri un file.
Vai su "Impostazioni -> App -> App predefinite". Fare clic su qualsiasi categoria per modificare l'impostazione predefinita corrente.
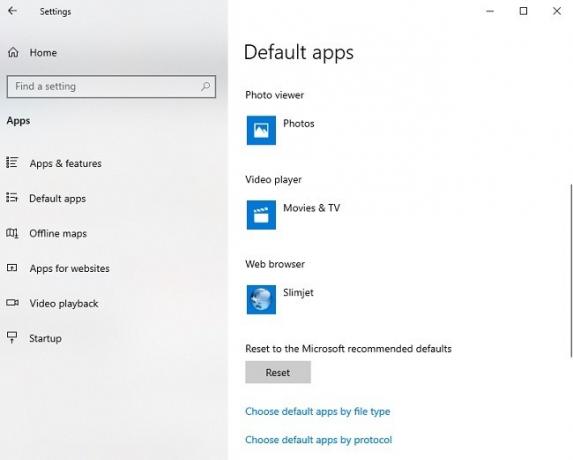
Personalizzazione dell'elenco di controllo per l'aggiornamento di Windows 10
Come parte dell'elenco di controllo dell'aggiornamento di Windows 10, prenditi il tempo necessario per esaminare le tue impostazioni personalizzate ed elencare ciò che hai modificato. Quindi, quando arriva un nuovo aggiornamento, puoi utilizzare il tuo elenco di impostazioni personalizzate per confrontare le impostazioni dopo un aggiornamento importante.
Sempre eseguire il backup dei file prima di importanti aggiornamenti. Anche se i file non dovrebbero essere eliminati, a volte succede. Naturalmente, un errore durante l'aggiornamento può anche danneggiare i file. Inoltre, non dimenticare di dare un'occhiata al ultimi problemi con gli aggiornamenti di Windows e come risolverli.
Relazionato:
- Come utilizzare Google Authenticator su un PC Windows
- Come attivare e disattivare il Bluetooth in Windows 10
- 4 modi per sfruttare al meglio il desktop remoto di Windows
Divulgazione di affiliazione: Make Tech Easier può guadagnare commissioni sui prodotti acquistati tramite i nostri link, a supporto del lavoro che svolgiamo per i nostri lettori.


