OneDrive è la principale piattaforma di archiviazione cloud di Microsoft. È abbastanza carino, si integra con Windows 10, Microsoft Office e Outlook per consentirti di modificare e spostare senza problemi i documenti nel cloud. Ma se non usi OneDrive, il suo collegamento permanente nel riquadro Esplora file è superfluo. Fortunatamente, un piccolo ritocco nell'editor del registro ti consentirà di nascondere OneDrive da Esplora file in Windows 10. Continua a leggere per sapere come
Nota: dovresti prima eseguire il backup del registro prima di apportare modifiche in esso.
Innanzitutto, apri l'editor del registro premendo il pulsante Vincitachiave, digitando regedit nella ricerca nel menu Start, quindi facendo clic su "Editor del registro" nei risultati della ricerca.

Una volta nell'editor del registro, vai a
HKEY_CLASSES_ROOT\CLSID\{018D5C66-4533-4307-9B53-224DE2ED1FE6}
Quindi, fai doppio clic sul valore del registro nel riquadro di destra chiamato "System. IsPinnedToNameSpaceTree."
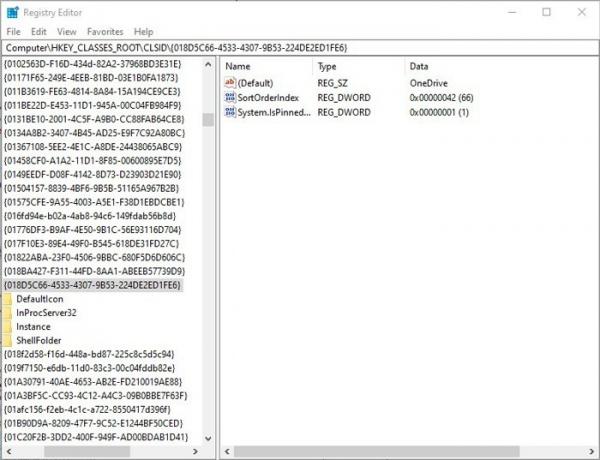
Nella finestra "Modifica DWORD", modificare il numero nella casella "Dati valore" in "0", quindi fare clic su OK.
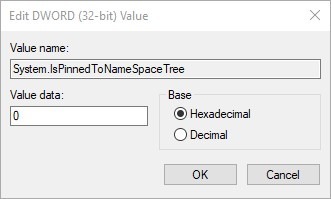
Gli utenti di Windows 10 a 64 bit (la maggior parte lo sarà: puoi verificarlo nelle Informazioni di sistema accanto a Tipo di sistema) devono anche modificare un'altra chiave di registro.
Vai a
HKEY_CLASSES_ROOT\Wow6432Nodo\CLSID\{018D5C66-4533-4307-9B53-224DE2ED1FE6}
e fai la stessa cosa di prima, facendo doppio clic su "System. IsPinnedToNameSpaceTree" nel riquadro di destra e modificando il valore in "0".

Fai clic su OK e il gioco è fatto, avendo imparato come nascondere OneDrive da Esplora file.
In alternativa, puoi disinstallare OneDrive da Windows 10. Vuoi fare più trucchi basati su Windows? Scopri come controlla lo stato di salute del tuo disco rigido. Vedi anche la nostra guida su come catturare uno screenshot a scorrimento in Windows 10.
Relazionato:
- Come sincronizzare Microsoft OneDrive con Linux
- Mappatura di OneDrive come unità di rete in Windows 10
- Come spostare la cartella OneDrive in Windows 10
Divulgazione di affiliazione: Make Tech Easier può guadagnare commissioni sui prodotti acquistati tramite i nostri link, il che supporta il lavoro che svolgiamo per i nostri lettori.


