NVIDIA è uno dei chipset grafici più popolari sul mercato. Tuttavia, per ottenere il massimo dal chipset, assicurati di aggiornare i driver grafici NVIDIA. Gli ultimi aggiornamenti spesso portano correzioni di bug e nuove funzionalità per ottimizzare le prestazioni della scheda grafica. Inoltre, mantenere i driver grafici NVIDIA garantisce anche che sia compatibile con le tue ultime periferiche. Qui ti mostriamo alcuni metodi per aggiornare i tuoi driver grafici NVIDIA.
Prima di iniziare...
È molto importante conoscere il numero di modello della scheda grafica NVIDIA installata sul desktop o laptop. Per conoscere il numero del modello, è necessario aprire una finestra di dialogo Esegui, immettere dxdiag e premi Invio.

Si aprirà uno "Strumento di diagnostica DirectX". Devi andare alla scheda "Display 2". Qui troverai tutte le informazioni relative al driver grafico installato sul tuo PC. Si noti che la scheda "Display 1" potrebbe mostrare i dettagli del driver grafico Intel a bassa potenza o integrato.

Ora che conosci i dettagli sul driver grafico NVIDIA installato sul tuo PC, diamo un'occhiata ai metodi che puoi seguire per tenerlo aggiornato.
Aggiorna i driver NVIDIA manualmente
Questo è un processo un po' lungo. Se desideri aggiornare manualmente i driver grafici NVIDIA, devi visitare il loro sito Web ufficiale e scaricare i driver recenti.
1. Vai al Download del driver NVIDIA GeForce pagina. Aprendo il sito Web, troverai due opzioni: Aggiornamenti automatici dei driver e Ricerca manuale dei driver. Devi spostare la tua attenzione sulla seconda opzione per questo metodo.
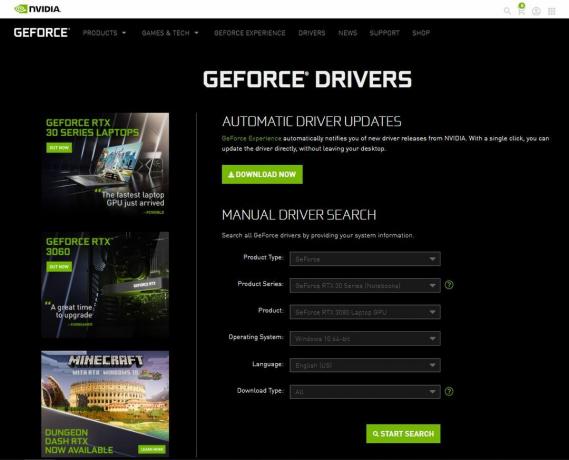
2. Esegui manualmente una ricerca del driver inserendo tutti i dettagli richiesti sul driver NVIDIA installato sul tuo PC. Nel caso in cui non trovi i driver per la tua scheda grafica NVIDIA, puoi andare su qui, che mostra i driver per ogni scheda grafica.
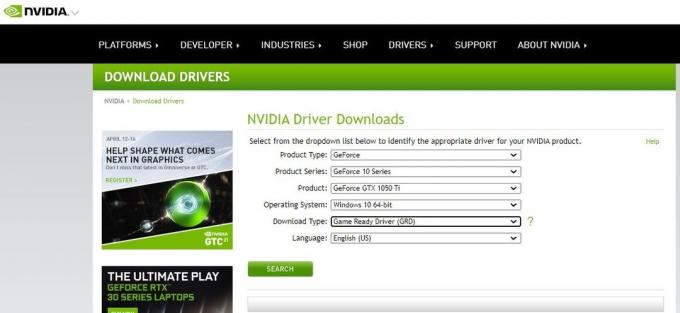
I risultati ti mostreranno i driver migliori e più recenti disponibili per il chipset grafico NVIDIA installato sul tuo PC. Premi il pulsante Download e installalo sul tuo PC per prestazioni grafiche NVIDIA ottimali. Puoi saperne di più sull'aggiornamento nella sezione "Evidenzia rilascio" di seguito.
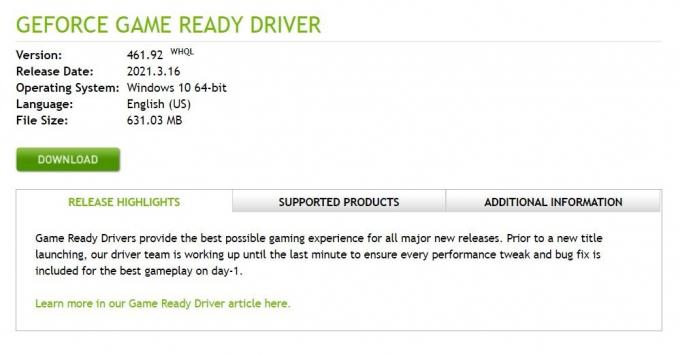
Aggiorna i driver NVIDIA utilizzando GeForce Experience
Per rendere le cose davvero semplici, NVIDIA ha un software GeForce Experience pensato per completare il tuo driver NVIDIA. È uno strumento all-in-one che ti consente di registrare video, fare uno screenshot, fare streaming live e aggiornare i driver NVIDIA.
- Scarica la GeForce Experience visitando il sito web qui. Una volta installata l'applicazione, avviala.

2. Ti verrà chiesto di accedere o registrarti per continuare. Esistono più opzioni, come l'accesso tramite Google, Facebook, WeChat o QQ. Dopo aver effettuato l'accesso, vai alla scheda Driver all'interno dello strumento e premi il pulsante "VERIFICA AGGIORNAMENTI". Questo installerà i driver grafici NVIDIA più recenti sul tuo PC.
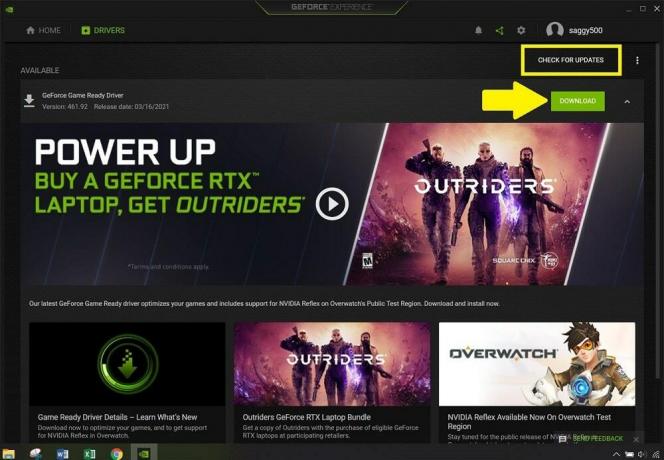
Aggiorna utilizzando Windows Update
Molte volte, NVIDIA unisce i suoi aggiornamenti con Aggiornamenti di Windows, quindi è sempre meglio mantenere aggiornato il tuo PC Windows ogni volta che viene visualizzata una nuova notifica di aggiornamento.
Puoi controllare gli aggiornamenti di Windows andando su "Impostazioni -> Aggiornamento e sicurezza -> Windows Update".
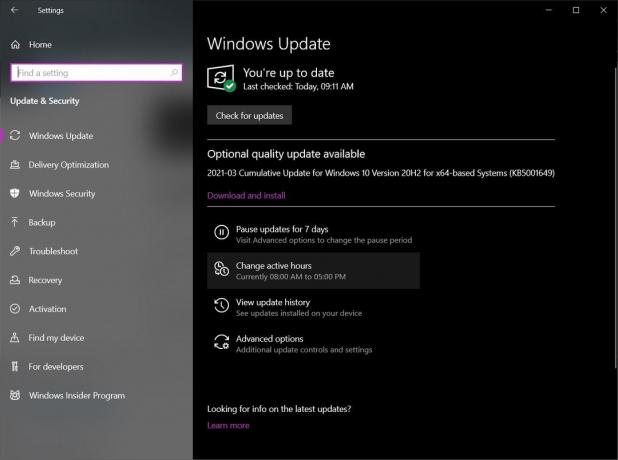
Aggiornamento tramite DDU (disinstallazione driver display)
Grazie a Wagnard e al suo team per lo sviluppo del software DDU. DDU sta per Display Driver Uninstaller. Fondamentalmente ti aiuta a rimuovere completamente i driver grafici AMD (ATI), NVIDIA e Intel e il driver audio Realtek dal tuo sistema. Il software non lascia residui.

I file rimanenti, come chiavi di registro, cartelle, file e archivio driver, potrebbero causare problemi di compatibilità, riducendo le prestazioni della GPU e molto altro. È meglio fornire al driver grafico una lavagna pulita.
Tuttavia, prima di utilizzare DDU, assicurati di aver scaricato il driver per la tua scheda grafica NVIDIA in base alla configurazione della GPU e del sistema operativo. Fatto ciò, scarica DDU sul tuo PC facendo clic su qui.
Se stai utilizzando Windows 10, scollega il PC da Internet. Questo viene fatto per impedire a Windows di scaricare automaticamente i driver GPU.
Estrai e installa DDU. Apri lo strumento e, invece di fare semplicemente clic sul pulsante Rimuovi, controlla le opzioni su come DDU rimuove i driver.
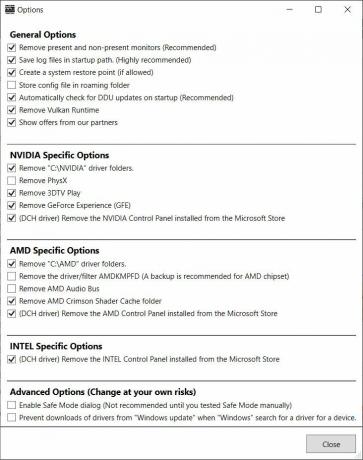
Dopo aver esaminato le opzioni e modificato come meglio credi, devi chiudere la finestra e andare alle finestre iniziali di DDU. Dal menu a discesa, seleziona i driver che desideri rimuovere.
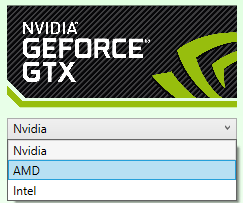
Sul lato sinistro dell'interfaccia DDU, vedrai alcune opzioni:
- Pulisci e riavvia cancellerà tutti i driver GPU e riavvierà il PC.
- Pulisci e NON riavviare è utile quando si desidera rimuovere più driver GPU dal PC.
- Pulisci e spegni rimuoverà i driver GPU e spegnerà il PC.
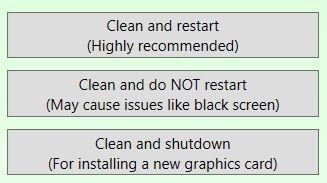
Seleziona una delle opzioni a tuo piacimento e lascia che sia il software a fare il lavoro. Nota che lo schermo potrebbe diventare nero per un po' di tempo mentre DDU rimuove i driver, quindi è perfettamente normale. Per informazioni più dettagliate, puoi andare su qui.
Ora, dopo aver rimosso tutto ciò che riguarda il tuo driver grafico, installa semplicemente il driver che hai scaricato manualmente e sei a posto.
Avvolgendo!
In particolare, questi sono i metodi migliori che puoi seguire per aggiornare i tuoi driver grafici NVIDIA. Ora che hai aggiornato il tuo driver grafico Nvidia, fallo controlla alcuni degli ultimi problemi con l'aggiornamento di Windows e come risolverli.
Relazionato:
- AMD vs. GPU Nvidia: chi dovrebbe fornire la tua scheda grafica nel 2021?
- Come utilizzare Nvidia Share per riprodurre in streaming i tuoi giochi
- Impostazioni del pannello di controllo Nvidia: cosa significano?
Divulgazione di affiliazione: Make Tech Easier può guadagnare commissioni sui prodotti acquistati tramite i nostri link, a supporto del lavoro che svolgiamo per i nostri lettori.


