Se visiti regolarmente un sito Web specifico (forse Make Tech Easier?), può essere utile mantenere i siti Web che ti piacciono nella home page di Android. In questo modo, quando vuoi visitare il sito, vai semplicemente alla home page, tocca l'icona come se fosse un'app e il gioco è fatto!
Abbiamo già spiegato come farlo con il browser Android predefinito e Firefox nel passato. Questa volta ci concentreremo su come farlo in Chrome.
Aggiunta di un sito Web specifico
Se hai in mente un sito Web specifico che desideri aggiungere alla schermata principale, questo può essere fatto molto facilmente. Puoi aggiungere singole pagine web alla tua Home page dove non sarà molto diversa dalle altre app che hai scaricato.
Per iniziare, vai alla pagina che desideri aggiungere alla schermata principale.
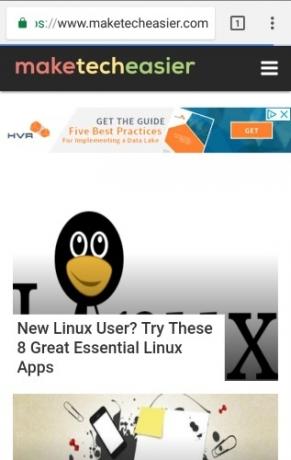
Quindi, premi i tre punti in alto a destra nella finestra di Chrome.

Premi "Aggiungi alla schermata Home".
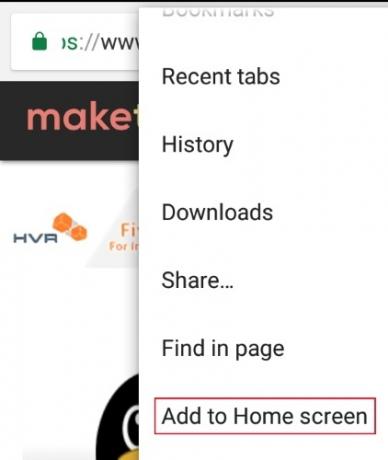
Vedrai che il sito web apparirà ora nella schermata Home come un'app. Toccalo ogni volta che vuoi accedere a quel sito web.
Aggiunta di più siti Web
Sebbene l'aggiunta di un singolo sito Web sia utile, potrebbero esserci momenti in cui desideri aggiungerne più di uno. Puoi ripetere la procedura sopra descritta per ogni sito Web, ma esiste un modo più ordinato e organizzato per risolvere questo problema. Ciò comporta l'utilizzo di segnalibri e il posizionamento di un'intera cartella di segnalibri nella schermata iniziale.
Per iniziare, inizia ad aggiungere ai segnalibri i tuoi siti preferiti. Questo può essere fatto navigando su di esso, quindi premendo i tre punti e selezionando l'icona a forma di stella in alto.

Ora è il momento di metterli tutti in una cartella. Per organizzare un segnalibro in una cartella, vai nel menu Segnalibri premendo nuovamente i tre puntini e selezionando "Segnalibri".

Premi i tre punti accanto al segnalibro che desideri spostare e seleziona "Sposta".
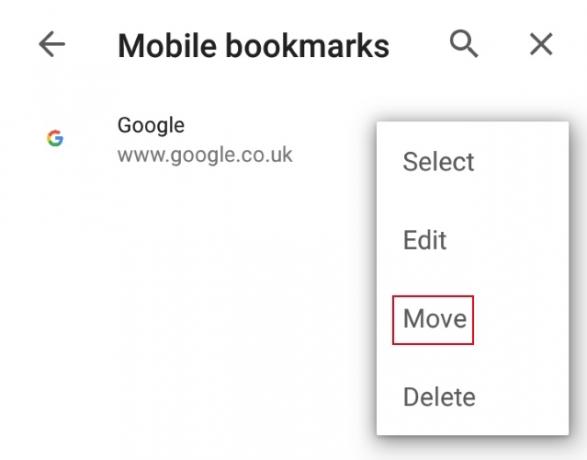
Qui puoi selezionare la cartella in cui vuoi spostare il segnalibro. Se non hai ancora creato una cartella, puoi farlo qui: seleziona l'opzione "Nuova cartella..." in alto.
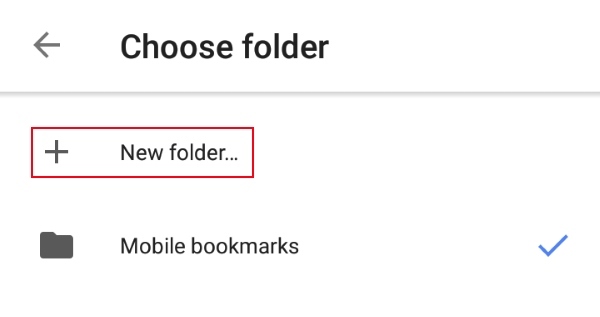
Dopo aver raggruppato tutti i tuoi siti Web preferiti in un'unica cartella, è il momento di inserirlo nella schermata Home. Vai alla schermata Home e accedi alla pagina dei widget. Ciò si ottiene comunemente premendo a lungo su uno spazio vuoto e selezionando "Widget", ma questo può variare in base al dispositivo.

Scorri verso il basso fino a visualizzare "Chrome", quindi seleziona "Segnalibri di Chrome".
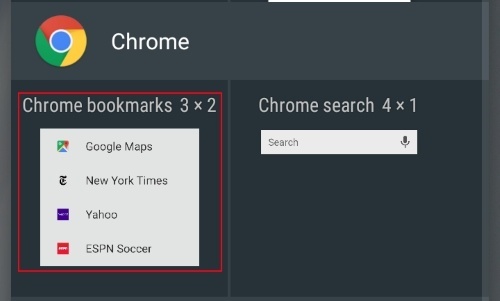
Questo metterà un widget segnalibro personalizzabile nella Home page. Mentre il widget afferma che è 3 × 2 nel suo nome, puoi effettivamente modificare le dimensioni toccando uno spazio vuoto sul widget una volta, quindi afferrando un angolo e spostandolo. Ora hai un'area della tua Home page dedicata ai tuoi segnalibri!
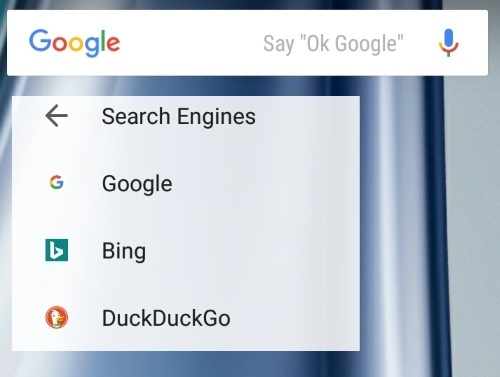
Home Page
Se visiti spesso siti Web specifici, puoi semplificarti la vita rendendo più accessibili i tuoi siti preferiti. Ora sai come aggiungere un singolo sito alla home page utilizzando Chrome. Sai anche come posizionare intere cartelle di segnalibri sulla Home page!
Questo ti semplifica la vita? Fatecelo sapere qui sotto!
Divulgazione di affiliazione: Make Tech Easier può guadagnare commissioni sui prodotti acquistati tramite i nostri link, il che supporta il lavoro che svolgiamo per i nostri lettori.


