I collegamenti simbolici o collegamenti simbolici sono una delle funzionalità meno conosciute, ma utili, di Windows. Puoi pensare ai collegamenti simbolici come alle scorciatoie che crei in Windows. Tuttavia, i collegamenti simbolici sono molto più potenti e utili delle normali scorciatoie. Discutiamo di cosa sono i collegamenti simbolici e di come crearli facilmente in Windows 10.
Relazionato: Ultimi problemi di aggiornamento di Windows 10 e come risolverli
Cosa sono i collegamenti simbolici?
Quando crei un collegamento per un file o una cartella, tutto ciò che fai è puntarlo a quel file o cartella specifica, niente di più. I collegamenti simbolici sono molto più di una semplice scorciatoia. Agiscono come un file o una cartella virtuale che si collega al file o alla cartella effettivi.
Quando crei un collegamento simbolico per un file, sembra che sia il file reale quando in realtà ti sta reindirizzando verso il file reale in background. Oltre ai file, puoi anche creare collegamenti simbolici per le cartelle. In poche parole, un collegamento simbolico non è altro che una build della stringa di testo che consente al sistema operativo di sapere che è solo un percorso per un altro file o cartella.
Ad esempio, la maggior parte delle app di servizi cloud che installi sincronizzerà solo file e cartelle che si trovano nella propria cartella. Ma ci saranno momenti in cui potresti avere una cartella in qualche altra unità che desideri sincronizzare con il servizio di archiviazione cloud.
Relazionato: 4 semplici modi per copiare rapidamente un gran numero di file in Windows
Tuttavia, non vuoi spostare la cartella dalla sua posizione effettiva o non vuoi creare una copia della cartella. In tali situazioni puoi semplicemente creare un collegamento simbolico nella cartella del servizio cloud in modo da poter sincronizzare il contenuto della cartella di destinazione senza effettivamente spostare o copiare la cartella reale.
Poiché un collegamento simbolico è solo una cartella virtuale che funge solo da percorso alla cartella reale, non devi preoccuparti del collegamento simbolico che consuma lo spazio su disco.
Crea un collegamento simbolico usando l'estensione della shell di collegamento

Se non vuoi perdere tempo nel prompt dei comandi e sei pronto a perdere tempo installando uno strumento che ti consente di creare collegamenti simbolici a un file o una directory esistente utilizzando il menu di scelta rapida del tasto destro, quindi prova il a seguire. Estensione della shell di collegamento è uno strumento che consente di creare collegamenti fisici e simbolici facendo clic con il pulsante destro del mouse sulla cartella in cui si desidera creare un collegamento.
Ci sono alcuni problemi con l'installazione. Riceverai un avviso che non può essere scaricato in modo sicuro e Windows Defender potrebbe avvisarti che è "non firmato".
Possiamo assicurarti che lo strumento è sicuro. Vai avanti e installalo. Durante l'installazione, explorer.exe si riavvierà, quindi assicurati di aver eseguito il backup di elementi importanti.
Una volta installato LSE, fare clic con il pulsante destro del mouse sul file o sulla cartella di destinazione in cui si desidera creare un collegamento simbolico, quindi fare clic su "Scegli origine collegamento".

Quindi, vai alla cartella in cui desideri che appaia il collegamento simbolico, fai clic con il pulsante destro del mouse, quindi seleziona "Rilascia come -> Collegamento simbolico".

Crea un collegamento simbolico usando Mklink
Nota: anche se lo sto mostrando in Windows 10, i comandi mostrati qui sono applicabili a Windows Vista e versioni successive.
Creare collegamenti simbolici in Windows è piuttosto semplice con il mklink comando. Per iniziare, premere Vincita + X, quindi seleziona l'opzione "Prompt dei comandi (amministratore)" per aprire il prompt dei comandi con diritti di amministratore.

Una volta aperto il prompt dei comandi, utilizzare il formato di comando seguente per creare un collegamento simbolico per un file.
mklink Link Target
Nel mio caso, voglio creare un collegamento simbolico nell'unità E per un file di testo situato sull'unità F, quindi il comando è simile a questo:
mklink "E: PathSymlink_File.txt""F: Real_File.txt"
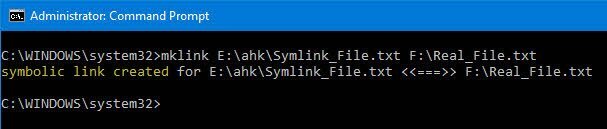
Il primo percorso che vedi nel comando sopra è dove creerai il tuo collegamento simbolico. Questo percorso è chiamato "Link". Il secondo percorso appartiene al file effettivo sul disco e si chiama "Target".
Una volta creato il collegamento simbolico, ecco come appare in Esplora file. Sebbene l'icona assomigli a una normale scorciatoia, è un collegamento simbolico.

Insieme ai singoli file, puoi creare collegamenti simbolici per intere directory. Per farlo, usa il comando seguente. L'interruttore /D ti permette di farlo.
mklink /D "E: PathSymlink_Books""F: Libri"

Non appena esegui il comando, verrà creato il collegamento simbolico per la directory di destinazione. Puoi usarlo per accedere a tutti i file e le cartelle all'interno della cartella reale. Se lo desideri, puoi eliminare il collegamento simbolico come qualsiasi altro file o cartella. Basta selezionare il collegamento simbolico, premere il tasto Canc sulla tastiera e sei a posto.

Relazionato: Trova e apri file utilizzando il prompt dei comandi in Windows 10
E hai finito! Se vuoi apportare ulteriori modifiche sotto il cofano in Windows 10, consulta il nostro elenco di migliori hack del registro. Inoltre, controlla come rinominare i file in batch e come? ottieni hot corner in stile Mac in Windows 10.
Relazionato:
- 16 fantastici salvaschermi per Windows 10
- L'elenco di controllo dell'aggiornamento di Windows 10: 5 cose da fare dopo i principali aggiornamenti
- La guida definitiva al Task Manager di Windows 10
Divulgazione di affiliazione: Make Tech Easier può guadagnare commissioni sui prodotti acquistati tramite i nostri link, il che supporta il lavoro che svolgiamo per i nostri lettori.


