Google Authenticator può essere utile, ma è fastidioso che Google non abbia ancora creato un'app ufficiale per il desktop. Tuttavia, puoi utilizzare Google Authenticator sul tuo PC Windows con altri mezzi. Esploriamo i modi in cui puoi utilizzare Google Authenticator su PC.
Relazionato: Come eseguire il backup di Google Foto sul tuo computer
Esportare la 2FA di Google sul tuo PC
Per fare ciò, avrai bisogno del "codice segreto" per Google Authenticator. Questo è il seme da cui i generatori di codice possono creare codici che funzionano con Google.
Per ottenere il codice segreto, vai su Pagina di sicurezza dell'account Google. Vai alla sezione "Accesso a Google" e fai clic su "Verifica in due passaggi".

Se Google sa che hai un telefono collegato al tuo account, ti guiderà attraverso i passaggi per configurare un servizio di notifica del telefono di base.
Dopo aver completato i passaggi, avrai la possibilità di configurare l'app Authenticator. Anche se non scaricheremo l'app vera e propria, dobbiamo fingere di ottenere la chiave segreta. Fai clic su "Configura".

Segui le istruzioni finché non ti chiede di scansionare un codice QR. Sotto il codice, fai clic su "Non riesci a scansionarlo?"

Nella pagina successiva, cerca la chiave segreta e copiala. Questo è ciò che inserirai nelle app di terze parti quando ti chiederanno una chiave. Tuttavia, assicurati di tenerlo segreto. Se qualcun altro ottiene queste informazioni, può utilizzarle per accedere al tuo account!
Ora che abbiamo il codice, vediamo dove possiamo inserirlo.
1. WinAuth
Se sei preoccupato che un'app di terze parti rubi o diffonda il tuo codice, prova WinAuth. La sua principale attrazione è che è un'app open source che scarichi sul tuo PC. Pertanto, non esiste alcun codice offuscato o spazio di archiviazione cloud che possa far trapelare la tua chiave.
La configurazione con WinAuth è molto semplice. Una volta che WinAuth è in esecuzione, aggiungi un nuovo account Google.

Inserisci la tua chiave privata, quindi fai clic sul pulsante "Verifica autenticatore". Continua con la configurazione del tuo account Google e inserisci il codice che WinAuth ti fornisce.
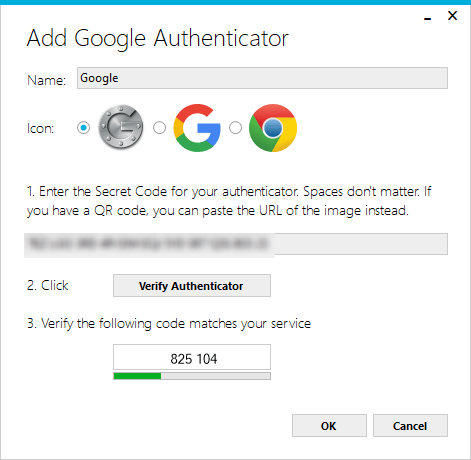
Copia la password monouso generata, incollala nella pagina delle impostazioni di sicurezza di Google e fai clic sul pulsante "Verifica e salva" per verificare il codice generato.

Se tutto è stato eseguito correttamente, Google ti mostrerà una finestra di conferma per informarti. Basta fare clic sul pulsante "OK" per salvare le modifiche nel tuo account Google.

Torna alla finestra WinAuth: ora che hai confermato il codice generato, clicca sul pulsante OK per salvare le modifiche nell'applicazione WinAuth.
Non appena si fa clic sul pulsante "OK", WinAuth aprirà la finestra Protezione che consente di impostare una password per crittografare i file salvati da WinAuth. Ciò garantisce che qualsiasi accesso non autorizzato sarà bloccato. Basta inserire due volte la password e fare clic sul pulsante "OK" per salvare le modifiche. In alternativa, puoi anche impostare WinAuth per crittografare i file in modo che possa essere utilizzato solo sul computer corrente, ma l'uso della protezione con password è molto più praticabile.

Ora puoi utilizzare Google Authenticator sul tuo PC Windows utilizzando WinAuth.
2. Autenticatore WinOTP
Autenticatore WinOTP è in realtà esclusivo di Windows 10 e puoi scaricarlo direttamente da Microsoft Store. Fare clic sul pulsante "+" in basso per aggiungere un nuovo servizio. Sebbene l'app affermi di essere in grado di leggere i codici QR, non ha funzionato per me, ma sicuramente provalo per vedere se funziona per te.

Altrimenti, tutto ciò che devi fare è inserire il nome del servizio, il tuo nome utente e il tuo codice. Quindi, sei pronto. Per il nome del servizio e il nome utente, puoi scegliere quello che vuoi, ma assicurati di essere in grado di distinguere i diversi servizi.
3. Authy
Se vuoi sincronizzare i codici del tuo cellulare e del PC, prova Authy. Puoi usarlo come standalone sul tuo PC, ma ti chiede i dettagli del tuo telefono durante la registrazione. Se hai Authy sul telefono, puoi sincronizzare rapidamente i tuoi dettagli tra i due dispositivi.
Nella versione PC di Authy, fai clic sull'icona più in alto a destra.
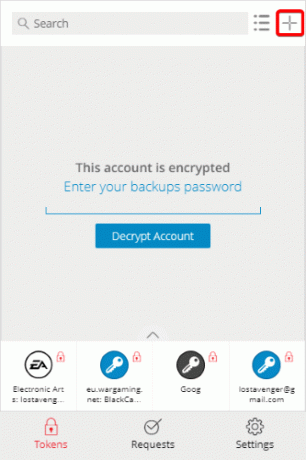
Incolla la chiave segreta nella casella.

Puoi nominare e assegnare un colore all'account. Una volta impostato, avrai un codice Google funzionante.
4. Autenticazione a 2 fattori
Autenticazione a 2 fattori attualmente supporta solo account Google, Microsoft, LastPass e Facebook, ma funziona bene come autenticatore Google su PC. Inizia premendo l'icona "+" in basso per aggiungere un nuovo account.

Inserisci un nome per l'account, ad esempio Google, quindi inserisci la tua chiave segreta. Puoi anche utilizzare l'icona della fotocamera per scansionare un codice QR, se disponibile. Funzionava meglio di WinOTP Authenticator ma non perfettamente.
5. Autenticatore GAuth
Se vuoi qualcosa nel tuo browser, puoi provare GAuth Authenticator. Puoi installarlo come un Estensione Chrome o un applicazione web.
Aggiungere il tuo autenticatore a GAuth è facile. Innanzitutto, fai clic sulla matita in alto a destra, quindi fai clic su Aggiungi.

Inserisci il nome del codice di autenticazione (in questo caso Google) e la chiave segreta.

Una volta fatto, avrai un autenticatore funzionante.
Ora che sai come utilizzare Google Authenticator su PC Windows, dai un'occhiata anche a le migliori app di autenticazione per desktop Linux e il impostazioni essenziali per proteggere il tuo account Google.
Relazionato: Come creare un'app desktop Gmail
Se vuoi armeggiare di più su Windows 10, puoi dare un'occhiata alcune delle uova di Pasqua e dei segreti su Windows 10, o il cose da fare prima e dopo l'installazione di Windows 10.
Relazionato:
- Come eseguire una ricerca su Google in modo anonimo
- Recupera la tua privacy con queste alternative incentrate sulla privacy ai servizi di Google
- Come rimuovere il tuo numero di telefono dall'account Google
Divulgazione di affiliazione: Make Tech Easier può guadagnare commissioni sui prodotti acquistati tramite i nostri link, a supporto del lavoro che svolgiamo per i nostri lettori.


