Ci sono molti fattori che possono influenzare le prestazioni di Windows 8. Windows Performance Monitor è uno strumento creato da Microsoft per analizzare la cronologia delle prestazioni di Windows in un periodo di tempo. Utilizzando questo strumento, puoi scoprire come si comporta il tuo sistema nel tempo e cosa puoi fare per migliorare le prestazioni. In questo articolo, ti mostreremo come utilizzare Windows Performance Monitor in modo efficace in Windows 8.
Avvio del monitor delle prestazioni di Windows 8
Esistono vari modi per aprire Performance Monitor in Windows 8. Alcuni dei metodi sono riportati di seguito:
- Vai su Esegui (tasto Windows + R) e digita
perfmon. Questo aprirà immediatamente Performance Monitor. - Vai a Ricerca impostazioni (tasto Windows + W) e cerca "prestazioni" e seleziona Informazioni e strumenti sulle prestazioni. In Strumenti avanzati, seleziona "Apri Performance Monitor"
- Puoi anche aprire Performance Monitor andando su Pannello di controllo (tasto Windows + X + P) -> Cerca prestazioni e seleziona Performance Monitor in Informazioni e strumenti sulle prestazioni.
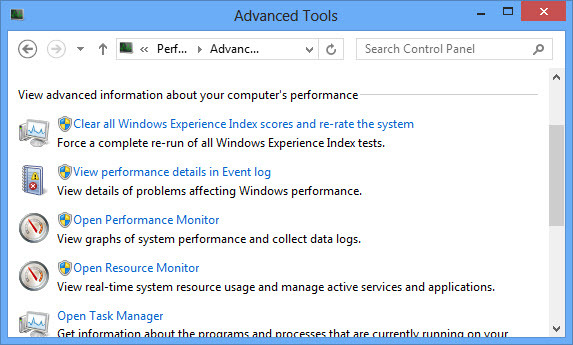

Utilizzo di Performance monitor per tracciare i dati sulle prestazioni
La prima schermata di Performance Monitors un riepilogo del sistema che include alcune statistiche tecniche sulla CPU e sulla memoria.

Sarà necessario accedere a Performance Monitor in Strumenti di monitoraggio per impostare i propri contatori di dati. Per impostazione predefinita, il contatore della CPU viene mostrato in tempo reale.

Puoi aggiungere più contatori premendo il pulsante più o usando il tasto di scelta rapida "Ctrl + N". I contatori delle prestazioni sono suddivisi in diverse categorie di azioni, rendendo più facile per l'utente trovare il contatore esatto che sta cercando. Ad esempio, se desideri monitorare le statistiche della batteria del tuo laptop come la velocità di carica e scarica, la capacità rimanente ecc., è possibile espandere la categoria "Stato batteria", selezionare i contatori che si desidera monitorare e fare clic su "Aggiungi" pulsante.
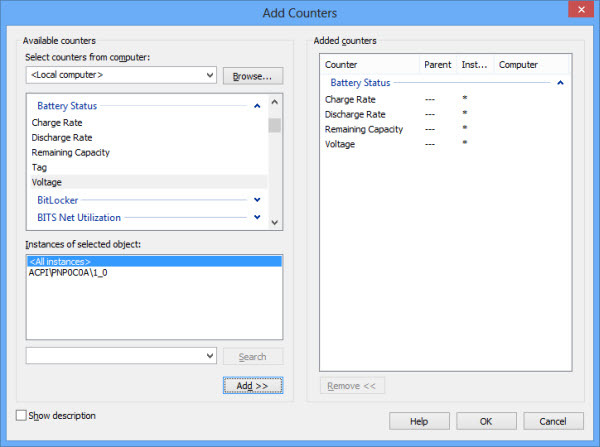
Ogni contatore sarà rappresentato con un colore diverso. È possibile selezionare o deselezionare i contatori per visualizzare il grafico dei contatori selettivi.
Se non si è sicuri di quali contatori per i monitor, sono disponibili anche alcuni monitor di sistema predefiniti. Puoi andare su "Set di raccolta dati -> Sistema" e selezionare il set di raccolta di tua scelta, fare clic con il pulsante destro del mouse e selezionare Avvia per avviare il processo di monitoraggio.

I monitor di sistema predefiniti verranno eseguiti solo per 60 secondi. Se desideri monitorare regolarmente determinati aspetti del tuo computer, puoi creare un nuovo insieme di raccolta dati facendo clic con il pulsante destro del mouse su "Definito dall'utente" in Insiemi di raccolta dati e creare un nuovo insieme. Vai alle sue proprietà per aggiungere nuovi contatori e impostare una pianificazione per l'esecuzione di questo contatore delle prestazioni.
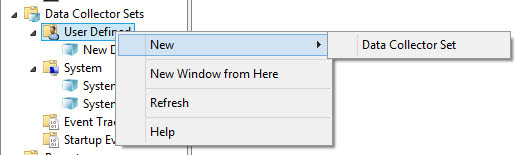
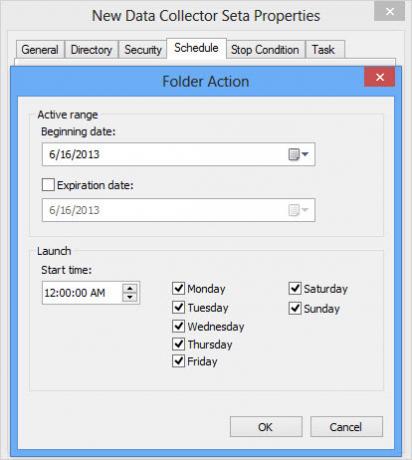
Alcuni usi di Performance Monitor
Ora che abbiamo imparato come acquisire i dati sulle prestazioni utilizzando Windows 8 Performance Monitor, esaminiamo alcuni usi interessanti di Performance Monitor.
Generazione di rapporti sull'integrità del sistema
Per generare un rapporto sullo stato del sistema, aprire Monitoraggio prestazioni e andare su "Insiemi agenti di raccolta dati -> Sistema -> Fare clic con il tasto destro su Diagnostica di sistema" e selezionare Avvia. Questo avvierà un monitoraggio di 60 secondi. Quando il monitor delle prestazioni ha completato il suo processo, vai su Report -> Sistema -> Diagnostica di sistema e seleziona il report appropriato. Nel riquadro di destra è possibile visualizzare rapporti dettagliati sullo stato di salute di ciascun componente hardware e software del computer.
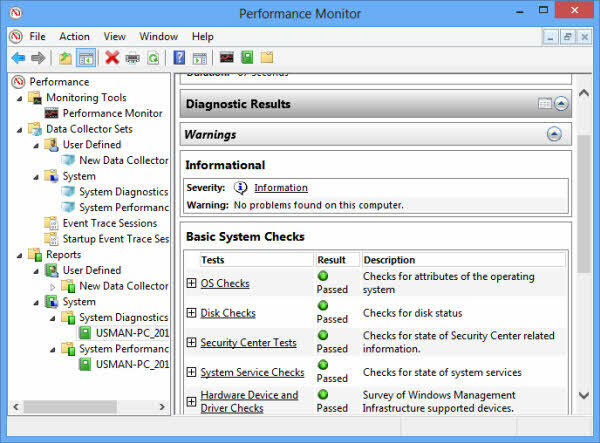
Analisi delle prestazioni del sistema
È possibile utilizzare Performance Monitor per analizzare le prestazioni del sistema. Il monitoraggio delle prestazioni del sistema è un insieme di raccolta dati predefinito e può essere eseguito in "Set di raccolta dati -> Sistema -> Prestazioni del sistema". Questo genererà anche un rapporto sulle prestazioni di 60 secondi. Se si desidera eseguire i rapporti sulle prestazioni per un intervallo di tempo molto più lungo, sarà necessario creare il proprio insieme di agenti di raccolta dati personalizzato e impostarne la pianificazione in Proprietà.

Verifica dell'affidabilità del sistema
Performance Monitor può essere utilizzato per verificare l'affidabilità del sistema eseguendo il seguente comando: perfmon /rel. Questo analizzerà i registri degli eventi e visualizzerà informazioni, avvisi ed errori in un formato grafico. La stabilità complessiva del sistema è valutata su una scala da 1 a 10.
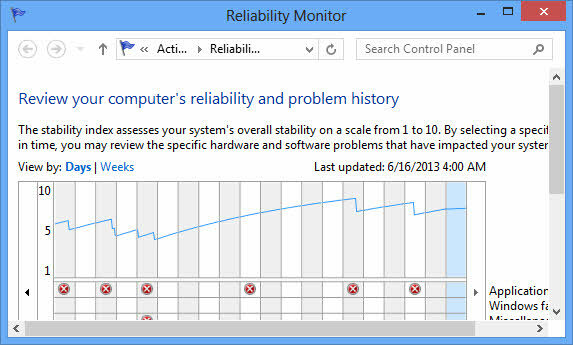
Esecuzione di Performance Monitor come la scheda delle prestazioni di Task Manager
La scheda delle prestazioni di Windows Task Manager viene fornita con un set predefinito di risorse da monitorare. Se si desidera controllare i contatori delle prestazioni di risorse specifiche, è possibile eseguire Performance Monitor come strumento autonomo e configurare i contatori delle prestazioni. Per eseguire Performance Monitor in modalità autonoma, utilizzare il comando perfmon /sys
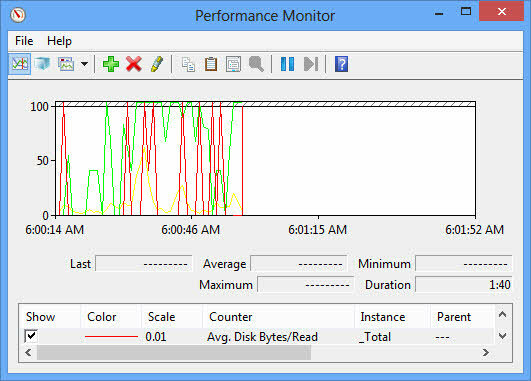
Seguendo questa guida, sarai in grado di monitorare correttamente le prestazioni del tuo sistema e identificare i fattori che impantanano il tuo sistema.
Quali altri strumenti utilizzi per monitorare le prestazioni del tuo sistema?
Divulgazione di affiliazione: Make Tech Easier può guadagnare commissioni sui prodotti acquistati tramite i nostri link, il che supporta il lavoro che svolgiamo per i nostri lettori.


