Una transizione completa da Windows a Linux potrebbe non essere facile, ecco perché Ubuntu consente ai suoi utenti di testare prima il CD live (o USB) per vedere se gli piace, quindi installarlo sui loro sistemi. Questa guida ti mostra come creare una USB Ubuntu avviabile in Windows. Usando questo supporto, puoi avviare Ubuntu su qualsiasi computer, eseguire le tue attività e lasciare inalterato il sistema operativo principale.
Per seguire la guida, assicurati:
- Connessione Internet per scaricare gli strumenti necessari.
- Un'unità flash USB – almeno 8 GB (consigliata).
- Hai scaricato l'ultima versione dell'ISO di Ubuntu dal funzionario Pagina di download di Ubuntu.
Relazionato: 7 modi per velocizzare Ubuntu
Crea Ubuntu USB avviabile con Rufus
Il metodo più semplice per creare una USB Ubuntu avviabile è usare Rufus. La possibilità di impostare la persistenza nelle unità USB Ubuntu è ora supportata nelle versioni più recenti di Rufus.
1. Collega l'unità USB al tuo computer Windows. Quindi, avvia Rufus e fai clic sul pulsante "Seleziona" per selezionare l'ISO di Ubuntu.
2. Imposta la dimensione per il tuo file di persistenza.
3. Configura lo schema di partizione.
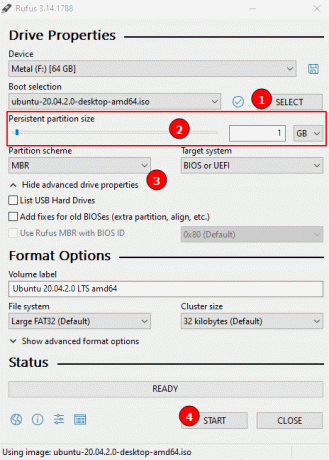
4. Fare clic su "Start" per eseguire il flashing dell'ISO.
Una volta completato il processo di flash, riavvia il PC nel tuo sistema Ubuntu.
Crea Ubuntu USB avviabile con UNetbootin
Un altro metodo per creare una USB Ubuntu avviabile in Windows è usare UNetbootin.
1. Scarica lo strumento UNetbootin dalla sua pagina ufficiale.

2. Avvia lo strumento UNetbootin. Potresti aver notato che puoi selezionare l'opzione "Distribuzione", scegliere la distribuzione che desideri installare e UNetbootin scaricherà il file ISO per te. Per questa guida, utilizzeremo l'opzione "Immagine disco" poiché abbiamo già scaricato l'ISO di Ubuntu.
3. Seleziona la sezione "tre punti" e vai alla posizione dell'ISO di Ubuntu scaricato.

Seleziona l'ISO di Ubuntu e caricalo in UNetbootin.
4. Prima di eseguire il flashing dell'ISO sull'USB, imposta la persistenza. Per fare ciò, regola l'opzione "Spazio utilizzato per conservare i file durante i riavvii". Assegna lo spazio desiderato in MB.

NotaNota: se stai eseguendo il flashing di ISO Ubuntu precedenti, questo potrebbe non funzionare e potrebbe essere necessario eseguire una configurazione manuale come mostrato nei passaggi seguenti.
5. Nel menu a discesa "Tipo" in basso, assicurati che sia selezionato "Unità USB", seleziona la directory Drive della tua unità USB accanto ad essa, quindi fai clic su "OK" per avviare il processo. Dopo alcuni minuti, il processo sarà completo.
Ora hai una build Ubuntu avviabile e portatile.
Relazionato: Crea facilmente Linux Live USB con balenaEtcher
Aggiungi la persistenza manualmente all'USB avviabile
In alcuni casi, UNetbootin potrebbe non riuscire ad aggiungere la persistenza. Per risolvere questo problema, puoi configurare manualmente questa opzione.
1. Scarica il File Casper-RW-Creator dal link ufficiale.
2. Una volta scaricato, avvia il file e seleziona l'unità USB.
3. Imposta il file di persistenza.
NotaNota: se stai usando l'immagine Ubuntu 20.04, il file di persistenza è stato rinominato in scrivibile. Tuttavia, per le immagini meno recenti, seleziona il file di persistenza come casper.

4. Seleziona la dimensione per allocare il file di persistenza e fai clic su "Crea".

5. Una volta completato il processo, dovresti avere il file scrivibile o casper nella radice dell'unità per la persistenza.
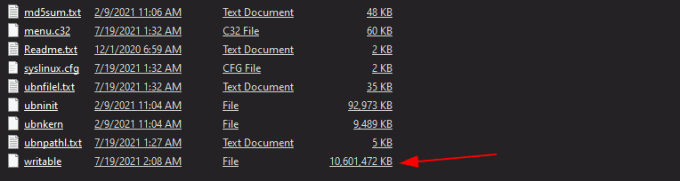
Per puntare Ubuntu al file di persistenza, modifica il file "grub.cfg" in "/boot/grub/grub.cfg".
Trova la voce:
voce del menu "Ubuntu"{impostatogfxpayload=mantieni Linux /casper/vmlinuz file=/cd rom/preconfezionato/ubuntu.seed forse- ubiquity quiet splash inizia /casper/inizia }
Modifica il file e aggiungi il modulo Casper. La voce sopra dovrebbe essere:
voce del menu "Ubuntu"{impostatogfxpayload=mantieni Linux /casper/vmlinuz file=/cd rom/preconfezionato/ubuntu.seed forse-ubiquità tranquilla avvio=casper quiet splash persistente inizia /casper/inizia }
Infine, salva il file e riavvia il computer nella tua sessione Ubuntu. Durante l'avvio, seleziona la sezione "Ubuntu" per utilizzare il file di persistenza.
Avvolgendo
Ora hai un'unità USB Ubuntu avviabile che puoi portare con te ovunque. È un'ottima opzione in termini di sicurezza, assicurandoti di non dover inserire e lasciare i tuoi dati su computer pubblici o di estranei. Tuttavia, come misura aggiuntiva, ricorda di proteggere con password la tua unità Ubuntu.
Se vuoi iniziare da zero e procurarti un'unità flash vuota, possiamo guidarti attraverso il processo di formattare un'unità USB in Windows. Possiamo anche mostrarti come formattare un'unità in FAT32 in particolare, il che non è possibile utilizzando lo strumento di formattazione nativo in Windows 10.
Relazionato:
- Le 6 migliori distribuzioni Linux per il gioco
- Come utilizzare il comando ps in Linux per terminare il processo
- Come rinominare facilmente i file in Linux
Divulgazione di affiliazione: Make Tech Easier può guadagnare commissioni sui prodotti acquistati tramite i nostri link, il che supporta il lavoro che svolgiamo per i nostri lettori.


