Esistono varie misure di sicurezza che puoi adottare quando utilizzi il tuo computer Windows 10. Ad esempio, molti utenti decidono di coprire le webcam, mentre altri scelgono di disattivare il microfono del proprio computer.
Se usi raramente il microfono, disattivarlo è una buona misura di sicurezza, così non corri il rischio che qualcuno ascolti le tue conversazioni. La seguente guida ti mostrerà i diversi metodi che puoi provare a spegnere il microfono del tuo computer.
Relazionato: Come risolvere il problema del microfono non funzionante in Windows 10
Come disattivare il microfono in Impostazioni su un computer Windows 10
Nelle impostazioni del tuo computer c'è un'opzione che ti permette di spegnere il microfono. Per accedere a questa impostazione, fare clic sul menu Start di Windows, seguito dalla ruota dentata. Seleziona l'opzione Microfono che si troverà sul lato sinistro della nuova finestra. (Dovrai scorrere un po' verso il basso.)
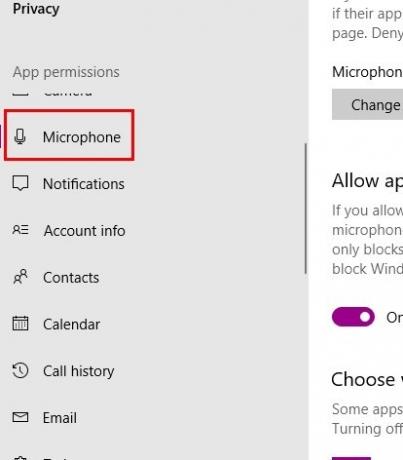
Una volta che sei nella sezione Microfono in "Consenti l'accesso al microfono su questo dispositivo", vedrai se il microfono è acceso o meno. Se è attivo, fai clic sull'opzione grigia "Cambia" e disattivala. Dopo aver spento il microfono, fai clic all'esterno del riquadro per chiuderlo.
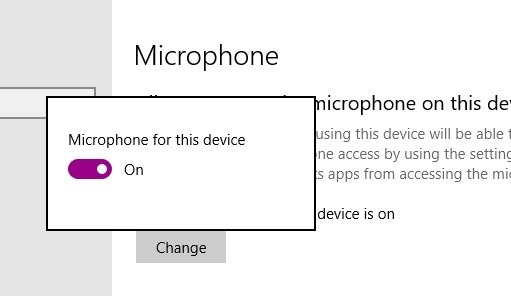
Questa prima opzione disattiverà il microfono per tutte le app. Se desideri disattivare il microfono solo per app specifiche, puoi farlo. La sezione seguente (Consenti alle app di accedere al tuo microfono) contiene tutte le app che accedono al tuo microfono; disattiva quelli a cui vuoi negare l'accesso.
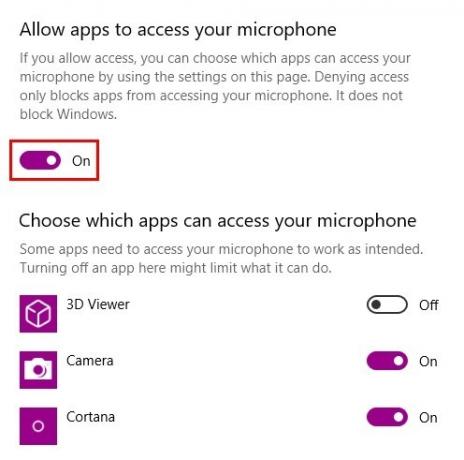
Come disattivare il microfono utilizzando Gestione dispositivi in Windows 10
Apri Gestione dispositivi digitando Gestione dispositivi nella barra di ricerca. Quando si apre, cerca l'opzione che dice Ingressi e uscite audio: dovrebbe essere la prima opzione.
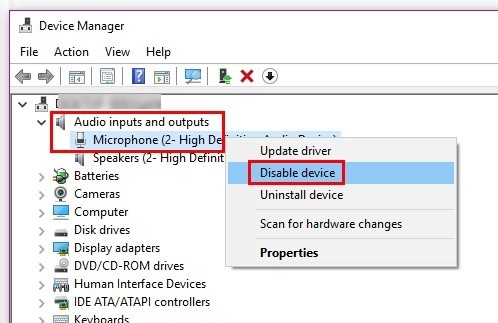
Fai clic sul menu a discesa e vedrai l'opzione per il microfono e gli altoparlanti. Fare clic con il pulsante destro del mouse sull'opzione del microfono e scegliere l'opzione "Disabilita dispositivo".
Come disattivare il microfono di Windows 10 tramite il pannello di controllo
Puoi aprire il Pannello di controllo cercandolo come hai fatto negli altri metodi o premendo il tasto Vincita + R tasti e digitando Pannello di controllo. Quando si apre, fai clic sulle opzioni Hardware e suoni. Nella finestra successiva scegli l'opzione Suono (terza in basso).
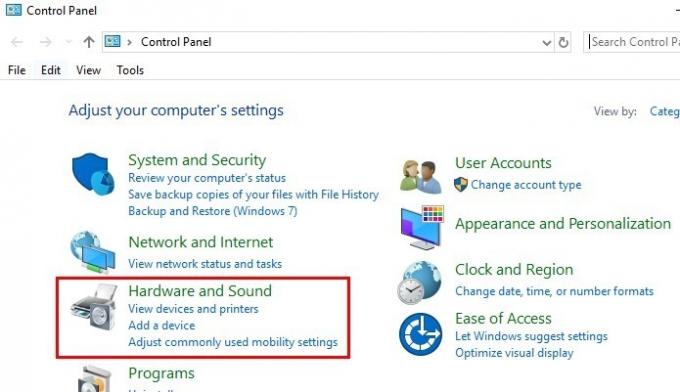
La finestra Suono apparirà automaticamente. Quando lo fa, fai clic sulla scheda di registrazione. Il microfono attivo avrà un segno di spunta verde e un fonometro a destra. Fare clic con il pulsante destro del mouse sul microfono attivo e scegliere Disabilita. Per salvare le modifiche, fare clic su OK.
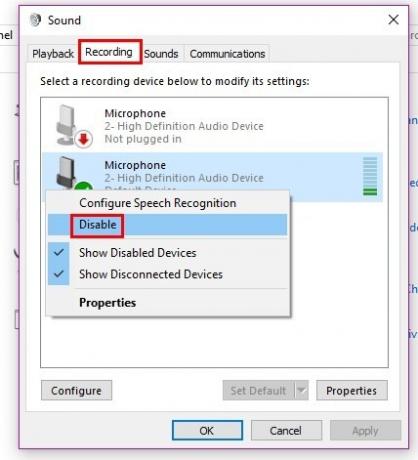
Relazionato: Come configurare un microfono esterno in Windows
Come disattivare il microfono utilizzando l'editor del registro
Per aprire il Registro, premere il tasto Vincita + R chiave. Tipo regedite verrà visualizzato il Registro di sistema. Fare clic sul menu a tendina del seguente percorso:
HKEY_LOCAL_MACHINE\SOFTWARE\Microsoft\Windows\CurrentVersion\MMDevices\Audio\CaptureDovresti vedere numeri e lettere mischiati. Ogni insieme di numeri avrà le proprie proprietà. Dopo aver fatto clic su ciascuno di essi, cerca l'opzione Microfono nel riquadro a destra.
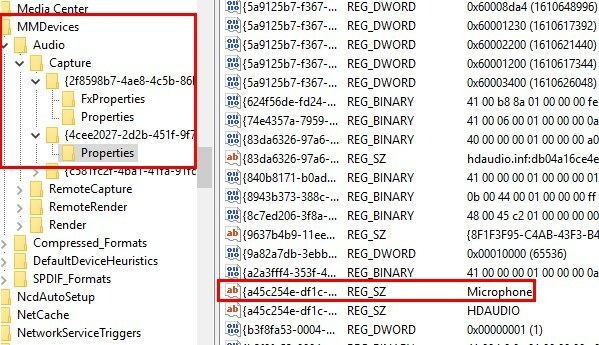
Quando hai trovato il set di numeri con l'opzione microfono, fai clic sul set di numeri. Quando vedi l'opzione DeviceState, fai doppio clic su di essa. Per disabilitare il microfono, il valore dei dati dovrebbe essere 10000001, ma se vuoi abilitarlo, dovrebbe leggere solo 1.
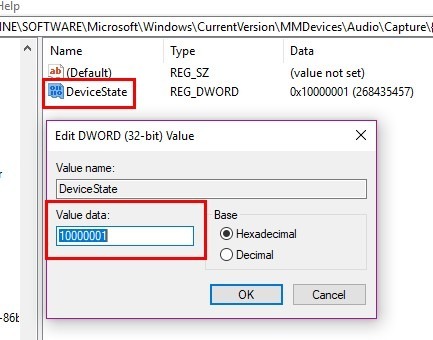
Conclusione
Esistono vari modi per proteggere la tua privacy e disabilitare il microfono è uno di questi. Hai più metodi tra cui scegliere e, si spera, hai trovato quello che desideri utilizzare. In che modo proverai?
Divulgazione di affiliazione: Make Tech Easier può guadagnare commissioni sui prodotti acquistati tramite i nostri link, a supporto del lavoro che svolgiamo per i nostri lettori.


