Se sei in movimento con un laptop, potrebbe non essere necessario utilizzare Internet. Forse stai lavorando su un elaboratore di testi o sei così lontano da un punto WiFi che non sei affatto in grado di accedere a Internet! Se ti accorgi di non utilizzare la tua connessione WiFi, è una buona idea spegnere l'adattatore per risparmiare batteria. Fortunatamente, Windows 10 offre alcuni modi per disabilitare il WiFi. In effetti, ci sono anche modi per riaccenderlo dopo un determinato periodo di tempo.
Utilizzo di un comando da tastiera preimpostato
Se stai utilizzando un laptop, ci sono buone probabilità che tu possa abilitare e disabilitare il WiFi dalla sola tastiera. In genere, ciò comporta tenere premuto il tasto Funzione ("Fn") e premere un altro tasto con un simbolo WiFi su di esso. A volte ci sarà una chiave o un pulsante indipendente sull'unità stessa che attiva il WiFi. Questa funzione varia a seconda del modello di laptop che stai utilizzando. Controlla i tuoi manuali e la documentazione online per vedere se il tuo laptop ha questa funzionalità.
Se il tuo laptop ha questo, fantastico! Quando sei in movimento, premi semplicemente questa combinazione di tasti e il WiFi si spegnerà. Quando sei tornato a casa e vuoi accedere al WiFi, premilo di nuovo per riattivarlo.
Relazionato: Come trasformare Windows 10 in un hotspot mobile Wi-Fi
Dalla barra delle applicazioni
Se non disponi di una scorciatoia da tastiera, puoi disattivare il WiFi tramite Windows 10. Cerca il simbolo WiFi sulla barra delle applicazioni. Sembra la seguente immagine.
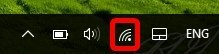
Se non lo vedi, potrebbe essere necessario espandere l'elenco delle icone facendo clic sulla freccia a sinistra.
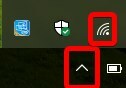
Fai clic sul simbolo WiFi e vedrai una serie di opzioni. In questo momento, siamo interessati a quelli in basso
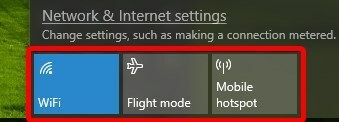
Facendo clic su queste icone, possiamo disabilitare il WiFi in diversi modi. Possiamo fare clic sul pulsante WiFi per disattivarlo, oppure possiamo fare clic sul pulsante "modalità aereo" e disabilitare il WiFi in questo modo.
Disabilitare il WiFi o abilitare la modalità aereo?
Quindi, se entrambe queste funzionalità fanno praticamente la stessa cosa con il WiFi, perché ci sono due opzioni? Ancora più importante, quale scegliere?
Per capire quale opzione è la migliore per te, è importante rendersi conto che la modalità aereo interromperà tutte le comunicazioni wireless con il computer. Questo include il WiFi; tuttavia, include anche altre funzionalità di comunicazione wireless come Bluetooth. Se stai utilizzando altre comunicazioni wireless (come un mouse Bluetooth), disabilita solo il WiFi. Se desideri disabilitare completamente tutte le comunicazioni, puoi utilizzare la modalità aereo.
Abilitazione automatica
Se scegli di disabilitare il WiFi invece di utilizzare la modalità aereo, vedrai che Windows 10 offre di riattivare automaticamente il WiFi dopo un determinato periodo di tempo. Se lo desideri, imposta un timer per la connessione WiFi in modo da poter tornare online non appena sei a casa.
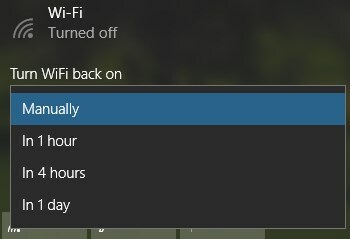
Sfortunatamente, se si desidera utilizzare la modalità aereo, non sembra esserci un modo per utilizzare questa funzione a tempo al momento della scrittura.
Tramite impostazioni WiFi
Se lo desideri, puoi anche disattivare il WiFi tramite la schermata delle impostazioni. Per accedervi, fai clic sul pulsante Start, quindi sull'ingranaggio Impostazioni a sinistra.
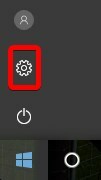
Fai clic su "Rete e Internet".
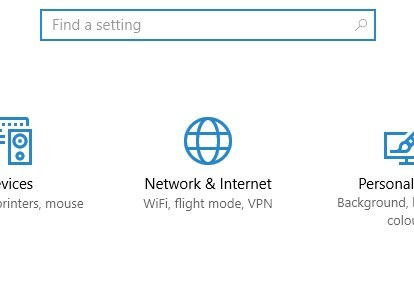
A sinistra, fai clic su "Wi-Fi".
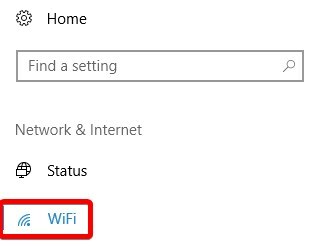
Vedrai un singolo interruttore per attivare o disattivare il WiFi. Impostalo su Off per disabilitare il WiFi. Noterai anche che la funzione timer è anche su questa schermata.
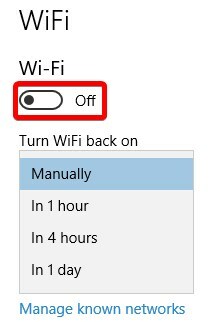
addio WiFi
Quando sei in giro, vorrai risparmiare la batteria per far funzionare il tuo laptop il più a lungo possibile. Se non stai utilizzando Internet, puoi facilmente disabilitare il WiFi in Windows 10 e preservare la carica. Ancora meglio, puoi impostarlo per riaccendersi automaticamente in modo da non dimenticarlo più tardi!
Quali suggerimenti per il risparmio della batteria conosci? Fatecelo sapere di seguito.
Divulgazione di affiliazione: Make Tech Easier può guadagnare commissioni sui prodotti acquistati tramite i nostri link, a supporto del lavoro che svolgiamo per i nostri lettori.


