Blocco maiuscole è un tasto di commutazione che consente agli utenti Windows di passare facilmente dalla digitazione in minuscolo a maiuscolo. Ma come tutto sul tuo PC, questa chiave non è immune da malfunzionamenti. Se hai spento Blocco maiuscole ma continua a vedere tutte le lettere maiuscole o hai attivato la funzione ma continua a vedere tutte le lettere minuscole, questa guida mostra come risolvere questo fastidioso problema di Caps Lock invertito in Windows.
Mancia: nel mercato per una nuova tastiera? Dai un'occhiata al migliori tastiere Logitech.
Contenuto
- Cominciando dall'inizio
- 1. Assicurarsi che il blocco maiuscole non sia bloccato
- 2. Ricollegare la tastiera
- 3. Esegui lo strumento di risoluzione dei problemi della tastiera
- 4. Aggiorna o reinstalla i driver della tastiera
- 5. Disabilita Filtra tasti in Accessibilità
- 6. Disattiva i blocchi maiuscole in Word
- Domande frequenti
Cominciando dall'inizio
Prima di provare qualsiasi cosa, assicurati che il tuo sistema sia stato aggiornato all'ultima versione di Windows
. È possibile che sia il contrario Blocco maiuscole il problema è stato causato da un bug, quindi l'aggiornamento del PC potrebbe risolverlo facilmente.Se non ci sono nuovi aggiornamenti, puoi eseguire un riavvio del sistema. È un semplice gesto che può ripristinare la normale funzionalità del tuo Blocco maiuscole chiave.
Inoltre, le utilità integrate DISM e SFC potrebbe essere in grado di aiutare se il problema è il risultato di problemi di sistema o dati corrotti sul tuo PC. L'esecuzione di DISM e SFC è semplice, ma dovrai aprire il prompt dei comandi digitando "CMD" nella ricerca di Windows per avviare il processo.
1. Assicurati che il blocco maiuscole non sia bloccato
La maggior parte delle volte puoi capire quando un tasto della tastiera è bloccato, ma non è sempre così ovvio. Se non sei sicuro che il file Blocco maiuscole la chiave è veramente bloccata, segui i passaggi seguenti per capirlo.
- Digita "tastiera su schermo" nella ricerca di Windows.

- Clicca il Blocco maiuscole tasto per attivarlo, quindi fare nuovamente clic su di esso per disattivarlo.

- Se la regione intorno è blu, significa che la chiave è bloccata.
- Torna alla tua tastiera fisica e prova a pulire l'area attorno al tasto. Puoi provare a far scorrere un oggetto sottile, come un ago o un batuffolo di cotone, sotto di esso e spingerlo delicatamente verso l'alto. In alternativa, puoi provare a estrarre completamente la chiave (non consigliato per gli utenti di laptop), pulirla e quindi reinserirla. Mentre tieni la tastiera capovolta, scuotila bene, quindi prova a premere ripetutamente il tasto Blocco maiuscole chiave per verificare se funziona.
Buono a sapersi: aggiornarsi sul molti usi della tastiera Windows 11 Touch.
2. Ricollegare la tastiera
Se utilizzi un computer desktop, il problema con il file Blocco maiuscole chiave potrebbe essere dovuto a una connessione difettosa. Per risolvere questo problema, scollega la tastiera dal computer e ricollegala. Se utilizzi una tastiera Bluetooth, prova ad associarla di nuovo per vedere se questo risolve il problema.
3. Esegui lo strumento di risoluzione dei problemi della tastiera
Lo strumento di risoluzione dei problemi della tastiera integrato potrebbe essere in grado di aiutarti a risolvere il contrario Blocco maiuscole problema. Segui i passaggi seguenti per provarlo:
- Aprire l'app Impostazioni premendo Vincita + IO.
- Seleziona "Sistema -> Risoluzione dei problemi".
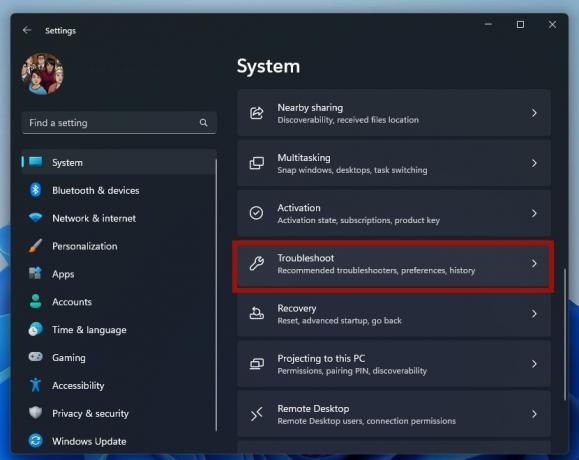
- Seleziona "Altri strumenti per la risoluzione dei problemi".
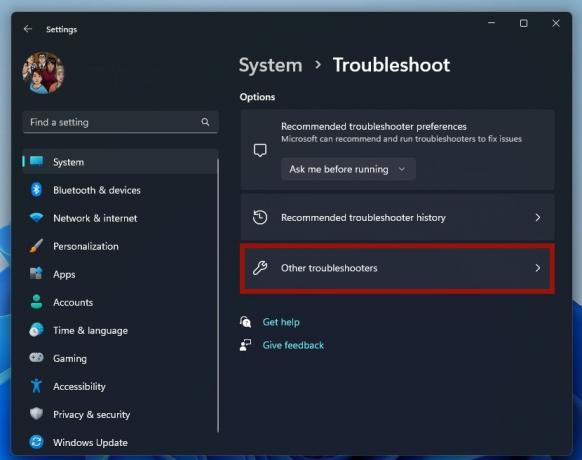
- Fai clic sul pulsante "Esegui" accanto a "Tastiera".

- Consenti allo strumento di risoluzione dei problemi di eseguire la scansione dei problemi. Se ne trova qualcuno, procederà a risolverli.
- Riavvia il PC per salvare le modifiche dalla risoluzione dei problemi.
- In Windows 10, apri Impostazioni e cerca "Trova e risolvi i problemi della tastiera".
4. Aggiorna o reinstalla i driver della tastiera
I driver della tastiera incompatibili potrebbero anche essere dietro il contrario Blocco maiuscole problemi che stai riscontrando, quindi è importante per entrambi aggiornare o reinstallare i driver della tastiera. Segui questo riavviando il PC per rendere effettive le modifiche.
5. Disabilita Filtra tasti in Accessibilità
Filtro tasti è una funzione di accessibilità che indica alla tastiera di ignorare i tasti premuti ripetutamente. Ha lo scopo di aiutare le persone che soffrono di problemi fisici, come i tremori alle mani. Se hai attivato i tasti filtro per errore, è possibile che il blocco maiuscole si comporti in modo errato. Segui questi passaggi per disattivare l'opzione:
- Aprire Impostazioni premendo il finestre + IO chiavi insieme.
- Fai clic su "Accessibilità -> Tastiera".
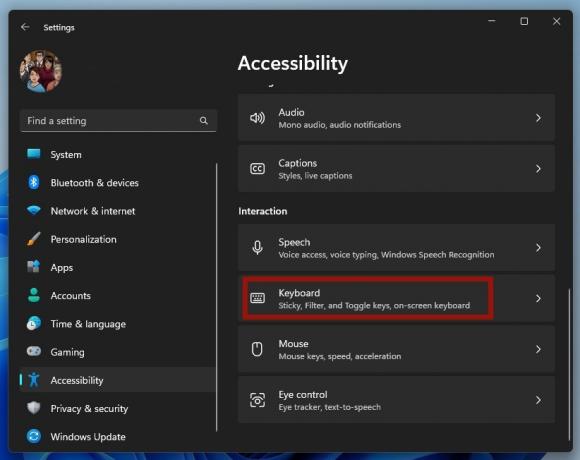
- Disattiva "Tasti filtro" facendo clic sulla barra di commutazione.
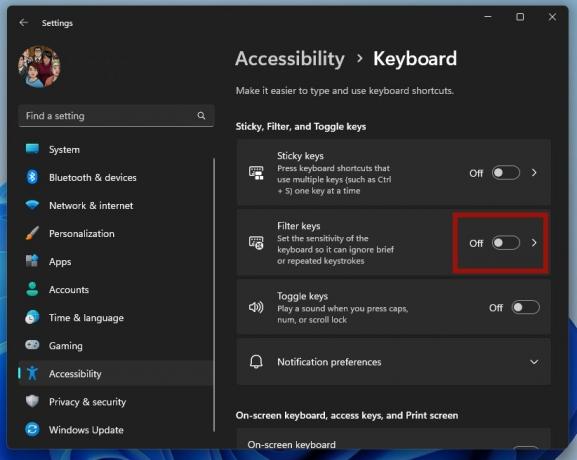
- In Windows 10, vai su "Impostazioni -> Facilità di accesso -> Tastiera" per trovare l'opzione Filtro tasti.
Mancia: migliora le tue capacità di editing imparando come fare aggiungere e formattare i numeri di pagina in Microsoft Word.
6. Disattiva i blocchi maiuscole in Word
Se hai utilizzato Microsoft Word, è possibile che tu abbia inavvertitamente attivato Blocco maiuscole durante l'utilizzo del programma. Segui questi passaggi per disabilitarlo.
- Apri Microsoft Word sul tuo PC e apri un documento.
- Fai clic con il pulsante destro del mouse sulla barra di stato in basso.
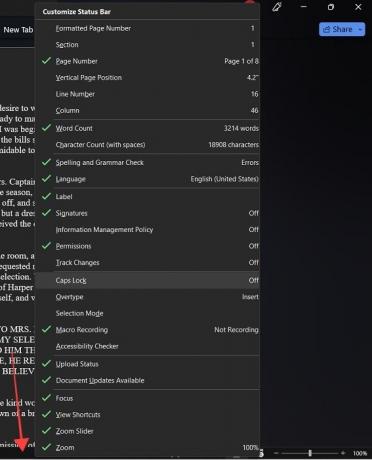
- Assicurati che non ci sia un segno di spunta verde accanto a "Blocco maiuscole" e che sia indicato "Off".
- Allo stesso tempo, potresti aver abilitato l'opzione "Tutto maiuscolo" per un particolare paragrafo, ma continua a digitare in maiuscolo. Per annullare ciò, evidenzia il testo e fai clic con il pulsante destro del mouse.
- Seleziona "Carattere" dal menu contestuale.
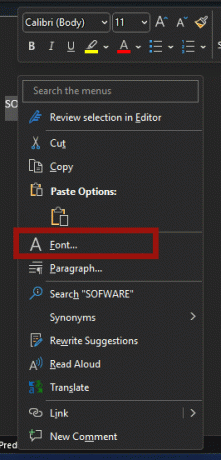
- In "Effetti", deseleziona "Tutto maiuscolo".
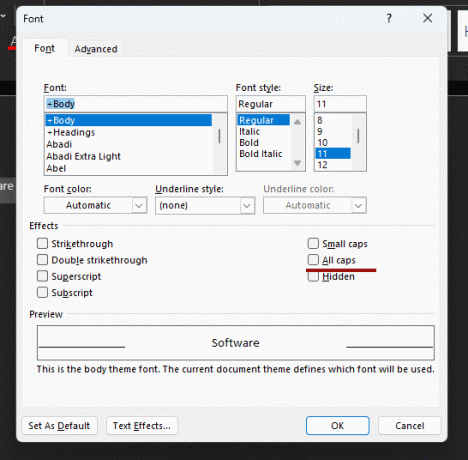
Infine, se finora nulla ha aiutato, puoi farlo fai un ripristino di sistema e riportare il sistema a una configurazione al contrario Blocco maiuscole i problemi non erano presenti. Si noti che è possibile utilizzare questo metodo solo se è già stato creato un punto di ripristino.
Mancia: preferisci le tastiere che non suonano? Dai un'occhiata al migliori tastiere meccaniche silenziose sul mercato.
Domande frequenti
Posso disabilitare Caps Lock?
Sì, puoi farlo tramite il Registro. Nota che dovresti sempre eseguire il backup del registro prima di apportare modifiche nel caso qualcosa vada storto. Successivamente, apri l'Editor del Registro di sistema ed entra Computer\HKEY_LOCAL_MACHINE\SYSTEM\CurrentControlSet\Control\Layout tastiera nella barra degli indirizzi. Fai clic con il pulsante destro del mouse sul tasto Layout tastiera e seleziona "Nuovo -> Valore binario". Assegna alla nuova chiave il nome "ScanCode Map". Fare doppio clic su di esso per aprire la finestra Modifica. Ingresso 00 00 00 00 00 00 00 00 02 00 00 00 00 00 3A 00 00 00 00 00 per i dati del valore e riavvia il PC. Premendo il Blocco maiuscole key non dovrebbe più attivarlo. Se desideri ripristinare Blocco maiuscole, dovrai tornare all'Editor del Registro di sistema ed eliminare la chiave che hai creato in precedenza.
Come posso evitare un Caps Lock invertito in futuro?
Un modo è assicurarsi che la tastiera sia sempre pulita. Dovresti anche assicurarti che i driver della tua tastiera siano aggiornati e funzionino correttamente.
Credito immagine: Unsplash. Tutti gli screenshot di Oluwatokiloba Folami.
Iscriviti alla nostra Newsletter!
I nostri ultimi tutorial consegnati direttamente nella tua casella di posta


