L'uso di un codice QR può essere una seccatura se stai navigando dal tuo PC Windows. Devi prendere il tuo telefono, aprire la fotocamera, scansionare il codice, quindi condividere l'URL con il tuo computer per continuare. Sei consapevole che esiste un modo più rapido per farlo? Puoi scansionare i codici QR direttamente su Windows in vari modi. In questo tutorial, esploriamo come scansionare i codici QR sul tuo PC.
Contenuto
- 1. Utilizzo della fotocamera di Windows
- 2. Tramite Google Lens in Chrome
- 3. Utilizzo di un servizio di scansione QR online
- 4. Con un'app dedicata
- Domande frequenti
1. Utilizzo della fotocamera di Windows
Fotocamera di Windows è un'app nativa che consente all'utente di scattare un selfie o registrare un video con la fotocamera integrata del computer. Tuttavia, la maggior parte degli utenti tende a stare alla larga da questa app, poiché la maggior parte dei laptop ha fotocamere scadenti. Fortunatamente, ha un altro uso: scansionare i codici QR tramite la fotocamera del tuo dispositivo.
Usa questo metodo per scansionare un codice QR stampato su un pezzo di carta, sulla confezione del prodotto o sullo schermo di un altro dispositivo, come uno smartphone o un tablet.
- Apri l'app Fotocamera di Windows premendo su Vincita pulsante e digitando "Fotocamera" per avviare una ricerca rapida.
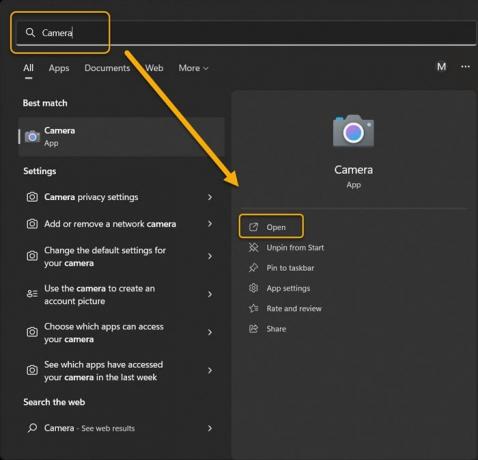
- Fai clic sull'icona a forma di ingranaggio nell'angolo in alto a sinistra per aprire "Impostazioni".

- Fai clic sul menu a discesa "Impostazioni correlate" e abilita l'interruttore "Prova nuove funzionalità sperimentali".
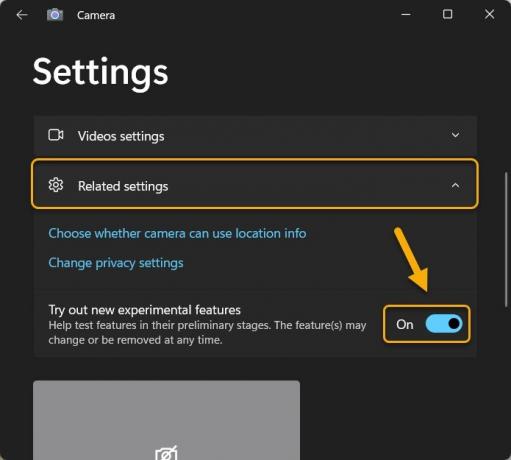
- Riavvia l'app. Troverai l'opzione di scansione del codice QR come modalità fotocamera insieme alle modalità Foto e Video.
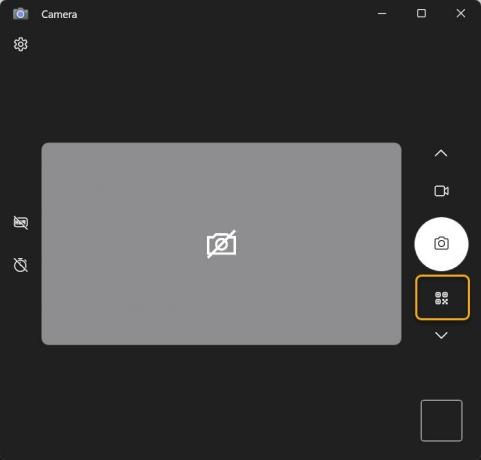
- Seleziona la modalità di scansione del codice QR e avvicina il codice QR il più vicino possibile alla fotocamera del tuo dispositivo Windows. Verrà scansionato immediatamente.
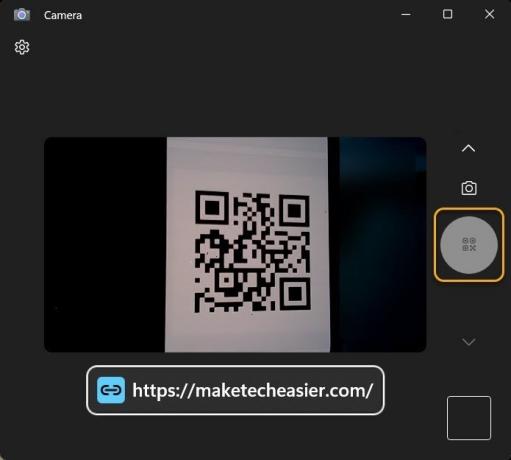
Nota: alcuni dispositivi, in particolare quelli che eseguono l'ultimo aggiornamento di Windows 11, potrebbero rilevare la scansione del codice QR opzione disponibile senza abilitare le funzionalità sperimentali, ma potresti volerlo abilitare subito caso.
2. Tramite Google Lens in Chrome
Sebbene inizialmente disponibile solo su dispositivi Android e iOS, Google Lens è ora arrivato al browser Chrome, consentendo agli utenti di cercare qualsiasi immagine e ottenere risultati immediati sui suoi contenuti.
Tieni presente che prima di tentare questa operazione, gli utenti devono aggiornare Google Chrome all'ultima versione.
- Usando il tuo browser, trova l'immagine che contiene un codice QR.
- Fai clic con il pulsante destro del mouse sull'immagine e scegli "Cerca immagine con Google Lens".

- Una barra laterale di Google Lens apparirà nel tuo browser, mostrando tutte le informazioni relative al codice QR che hai appena scansionato. Ad esempio, se il codice QR è per un URL, Google Lens lo visualizzerà con un'opzione per accedervi direttamente.
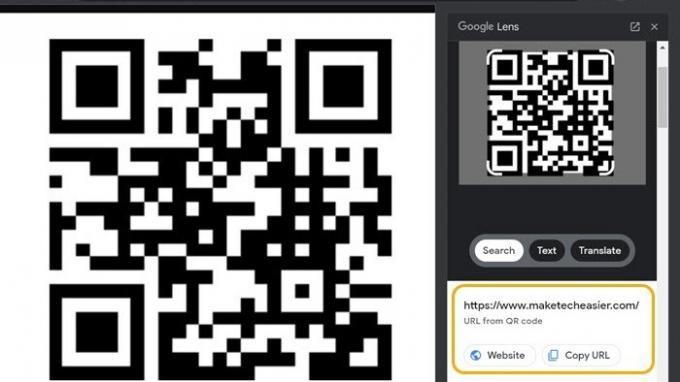
3. Utilizzo di un servizio di scansione QR online
Se non sei un utente di Chrome, non preoccuparti. Esistono servizi online alternativi in grado di scansionare facilmente i codici QR. 4QRCode, ad esempio, è uno degli strumenti online più semplici che possono aiutarti a portare a termine il lavoro.
- Navigare verso 4Codice QR nel tuo browser.
- Fare clic sul pulsante "Carica" a sinistra.
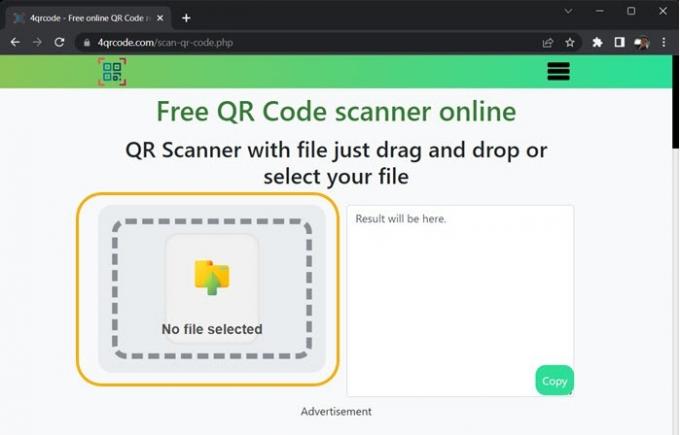
- Seleziona il immagine che contiene un codice QR, che devi aver precedentemente salvato sul tuo PC.
- Il risultato della scansione apparirà immediatamente nella casella accanto al file caricato con un'opzione per copiarlo.

4. Con un'app dedicata
Un'altra alternativa è scaricare e installare un'app/software sul PC ed eseguire la scansione da lì. Una delle scelte migliori per questa attività è l'app CodeTwo QR Code Desktop Reader, che è uno strumento gratuito e non richiede una connessione Internet.
- Scarica e installa il CodiceDue app dal sito ufficiale.
- Avvialo e controlla la parte superiore sinistra del display. Vedrai un menu con quattro opzioni per scansionare i codici QR.
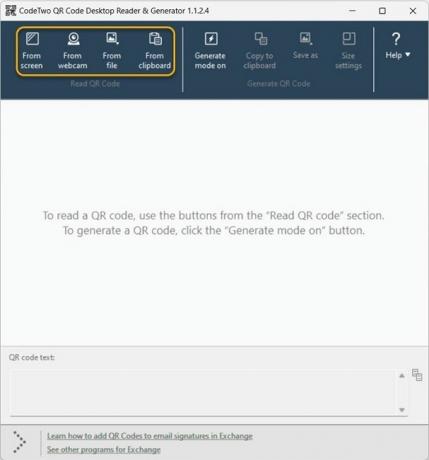
- Il primo è "Dallo schermo" e consente di selezionare un'area specifica dello schermo e leggere eventuali codici QR visibili al suo interno. Puoi utilizzare questa opzione per selezionare un codice QR su una pagina Web, un messaggio e-mail o un'altra app.

- Una volta scansionato il QR, i risultati appariranno nella casella "QR code text" in basso.
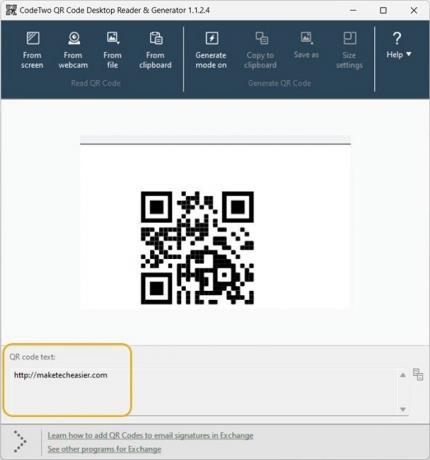
- L'opzione successiva è "Da webcam", che funge da alternativa alla fotocamera di Windows, in quanto ti consente di scansionare un codice QR utilizzando la fotocamera del tuo laptop. Dopo aver fatto clic su questa opzione, si aprirà una nuova finestra.

- A questo punto, centra il codice QR nell'anteprima della fotocamera, quindi fai clic su "Fai screenshot". Una volta scansionato il codice QR, i risultati verranno visualizzati nella casella "Testo codice QR".
- L'opzione "Da file" ti consente di scansionare un codice QR da un'immagine che hai già salvato sul tuo PC Windows.
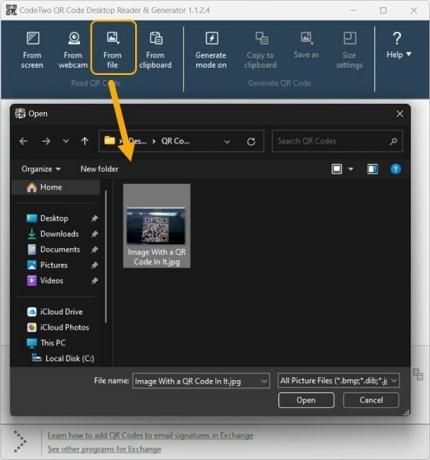
- Se hai copiato un'immagine del codice QR da qualsiasi luogo, puoi utilizzare l'opzione "Dagli appunti" per incollarla immediatamente nel programma.
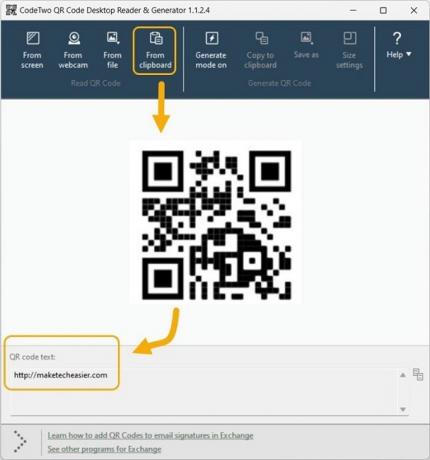
Domande frequenti
Sono limitato a Google Chrome quando utilizzo Google Lens su PC?
NO! Gli utenti di Firefox possono utilizzare Google Lens installando la versione gratuita Cerca su Google Lens Aggiungi su. Il concetto è lo stesso: dovrai solo fare clic con il pulsante destro del mouse sull'immagine, quindi selezionare l'opzione per cercare su Google Lens. In alternativa, puoi caricare le tue immagini nell'estensione se lo desideri. Microsoft Edge ha una funzione simile, chiamata "Ricerca visiva". Tuttavia, questa funzione si basa su Bing di Microsoft e non su Google.
Cosa posso fare se non ho un'immagine per il codice QR che voglio scansionare?
Fai uno screenshot rapido del codice QR o della pagina in cui si trova e salvalo, quindi scansionalo utilizzando uno dei metodi descritti sopra.
Posso creare i miei codici QR?
Puoi, davvero. Poiché Google Chrome ha un generatore di codici QR integrato, utilizzarlo è l'opzione più semplice: fai clic con il pulsante destro del mouse su qualsiasi pagina o immagine e scegli "Crea codice QR". Inoltre, ci sono numerosi generatori di QR online disponibile. Questi includono anche gli strumenti e i servizi che abbiamo menzionato in questo tutorial. Tuttavia, se vuoi una soluzione rapida, usa Generatore di codici QR.
I codici QR sono limitati ai link?
Affatto. Quando esegui la scansione di un codice QR, di solito ti porta a un URL specifico. Tuttavia, i codici QR possono indirizzare l'utente a vari tipi di contenuto. Ad esempio, puoi creare un codice QR che, una volta scansionato, visualizzi testo normale, una vCard, un indirizzo e-mail e altro. Inoltre, gli sviluppatori e gli utenti avanzati possono fare affidamento sui codici QR per attività avanzate, come l'autenticazione, ad esempio accedere a WhatsApp su un PC Windows.
Cosa significa "Codice QR"?
QR sta per Quick Response, ed è di questo che si tratta. Questo tipo di codice è stato creato per essere veloce e preciso. La struttura dei codici QR è complessa.
Credito immagine: Ksv_gracis via Pexel. Tutti gli screenshot di Mustafa Ashour.
Iscriviti alla nostra Newsletter!
I nostri ultimi tutorial consegnati direttamente nella tua casella di posta


![Come ridimensionare i riquadri Metro e l'interfaccia Metro stessa [Windows 8]](/f/c021c1715edfe8e1c1a389205e7fb03b.png?width=360&height=460)