Cerchi un modo nerd o geniale per fare uno scherzo a qualcuno? Non guardare oltre. Questa guida contiene gli ultimi scherzi creativi da fare ai tuoi amici usando Windows.
Se il tuo amico è un avido utente del browser di Google, dai un'occhiata Estensioni di Chrome per scherzi.
Contenuto
- 1. Rendi i collegamenti sul desktop non selezionabili
- 2. Cambia il cursore del mouse in modo che sembri sempre in caricamento
- 3. Fai in modo che le scorciatoie del browser aprano sempre una pagina Web divertente a tua scelta
- 4. Crea scorciatoie del browser Avvia un comando di spegnimento
- 5. Sabota la correzione automatica di Microsoft Word per inserire errori di battitura o frasi divertenti
- 6. Inserisci un messaggio spaventoso dipendente dal tempo nell'orologio di sistema
- 7. Sostituisci i suoni di sistema di Windows con alternative divertenti
- Domande frequenti
1. Rendi i collegamenti sul desktop non selezionabili
Questo è uno scherzo subdolo e frustrante che farà sembrare che nulla sul computer sia cliccabile.
- Chiudere tutte le finestre aperte in modo che sia visibile solo il desktop di Windows, quindi premere finestre + Spostare + S per aprire lo Strumento di cattura (Taglia e annota in Windows 10).
- Fare clic sull'icona "Modalità a schermo intero".
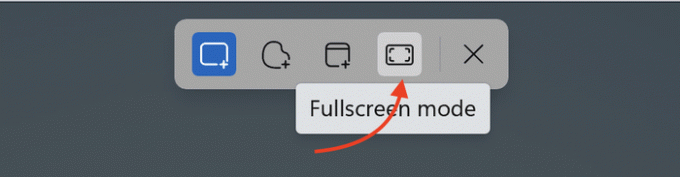
- Questo farà istantaneamente uno screenshot dell'intero schermo.

- Apri l'app Paint sul tuo PC.

- Premere Ctrl + v per incollare lo screenshot in Paint.
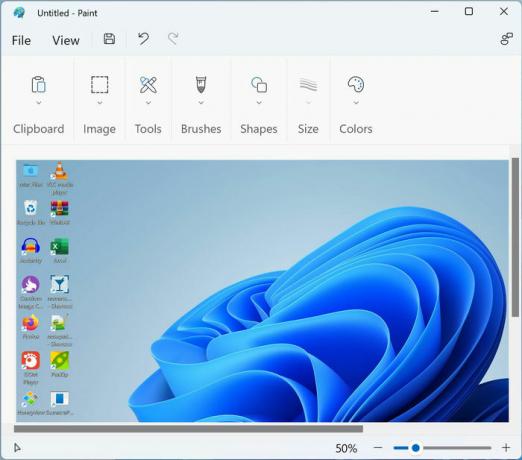
- Fai clic su "File -> Salva con nome -> Immagine PNG" per salvare il file sul tuo PC.

- Di nuovo in Paint, fai clic su "File -> Imposta come sfondo del desktop -> Riempi".
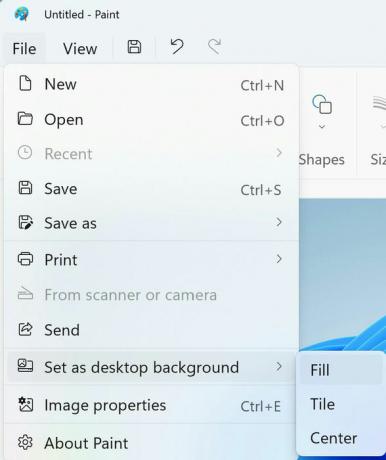
- Fai clic con il pulsante destro del mouse su uno spazio vuoto nella barra delle applicazioni di Windows, quindi fai clic su "Impostazioni barra delle applicazioni".
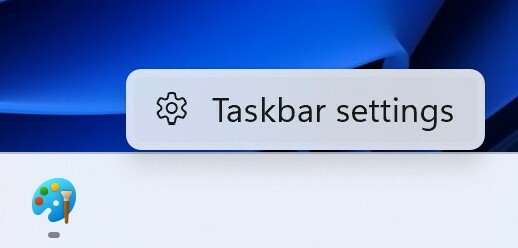
- Scorri un po' verso il basso e fai clic su "Comportamenti della barra delle applicazioni", quindi seleziona "Nascondi automaticamente la barra delle applicazioni".

- Chiudere la finestra dell'app Impostazioni, quindi premere Ctrl + UN per selezionare tutte le icone sul desktop o fare clic e trascinare per selezionare manualmente tutte le icone visibili.
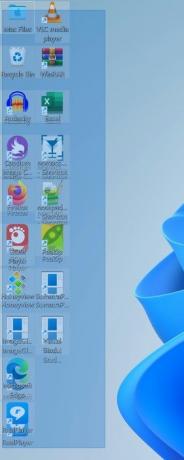
- Tieni premuto Ctrl e fare clic sul Cestino per deselezionarlo.
- Trascina e rilascia la selezione rimanente nel Cestino. Questo elimina tutte le icone reali sul desktop e lascia solo il Cestino. Le icone sembreranno ancora lì, però!

- Premere finestre + R per aprire la finestra di dialogo Esegui. Digitare
scrivania.cpl ,,5, quindi premere "OK".

- Nella finestra "Impostazioni icona desktop", deseleziona Cestino.

- Se controlli ora il desktop, tutte le icone sembreranno perfettamente normali. Tuttavia, se provi a fare clic, fare clic con il pulsante destro del mouse o interagire con le icone in qualsiasi modo, non accadrà nulla. Anche le icone nella barra delle applicazioni non saranno selezionabili. Scherzo successo!
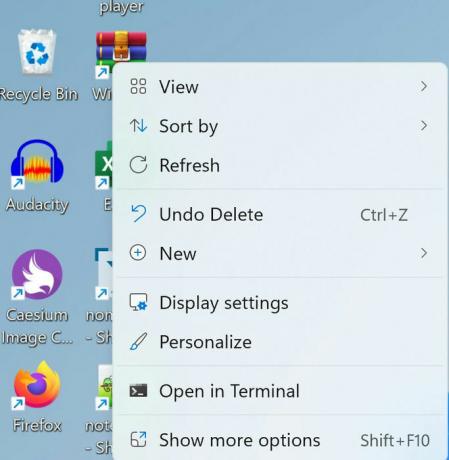
Inverti lo scherzo
- Se vuoi annullare lo scherzo, ripeti i passaggi 12 e 13 sopra e controllare il Cestino nuovamente per riattivarlo.
- Fare doppio clic sull'icona del Cestino ripristinato sul desktop per aprirlo.
- Fai clic su "Posizione originale" per ordinare i file eliminati in base alla posizione e vedrai le icone del desktop salire in alto. Potrebbe essere necessario prima fare clic su "Visualizza -> Dettagli".
- Seleziona quei file, fai clic con il pulsante destro del mouse su di essi, quindi fai clic su "Ripristina".

Hai un controller di gioco in più in casa? Impara come utilizzare il controller come un mouse in Windows.
2. Cambia il cursore del mouse in modo che sembri sempre in caricamento
Questo scherzo è garantito per infastidire la tua vittima facendo sembrare che qualcosa non finisca mai di caricarsi.
- premi il finestre tasto, digita "puntatore", quindi fai clic su "Modifica la visualizzazione o la velocità del puntatore del mouse".
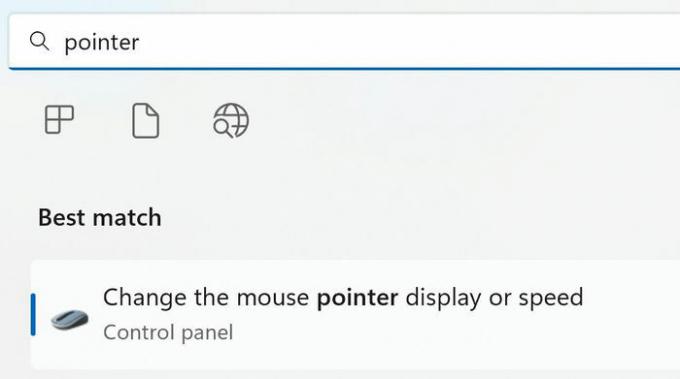
- Fai clic su "Puntatori -> Selezione normale -> Sfoglia".
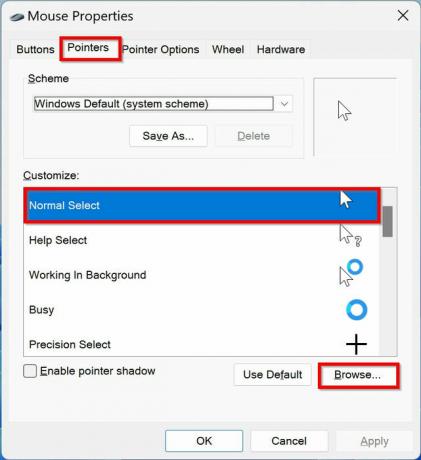
- Fai clic su "aero_busy.ani" e premi "Apri".

- Fai clic su "Applica". Dovresti vedere che l'animazione "Occupato" ha sostituito l'icona "Selezione normale" e che il cursore del mouse ora è un'animazione di caricamento blu rotante ovunque lo punti!
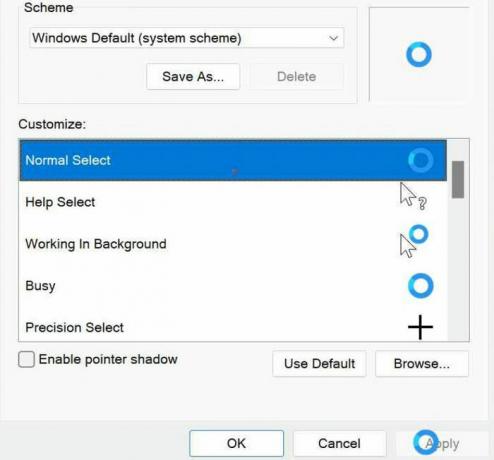
3. Fai in modo che le scorciatoie del browser aprano sempre una pagina Web divertente a tua scelta
Sorprendi le tue vittime di scherzi facendo in modo che i loro browser mostrino pagine Web esilaranti o confuse quando vengono aperti.
- Fai clic con il pulsante destro del mouse sull'icona di un collegamento del browser di tua scelta e fai clic su "Proprietà".
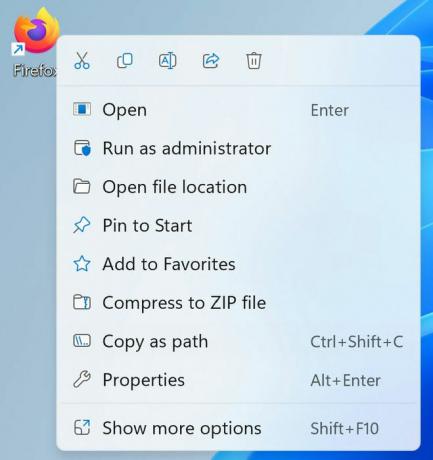
- Passa alla scheda "Scorciatoia", fai clic all'interno della casella di testo "Target", quindi incolla il testo
-url https://www.youtube.com/watch? v=dQw4w9WgXcQalla fine, cioè fuori dalle virgolette finali. Il testo completo nella casella "Target" dovrebbe essere simile al seguente:
"C:\Programmi\Mozilla Firefox\firefox.exe"-URL https://www.youtube.com/orologio?v=dQw4w9WgXcQ

- L'URL di YouTube si collega a "Rick Astley - Never Gonna Give You Up (Official Music Video)", noto per essere utilizzato per rickroll persone dal 2008. Puoi sostituirlo con qualsiasi URL. Facendo doppio clic sull'icona del browser si aprirà la pagina Web scelta.
Questo metodo funzionerà anche con browser diversi da Firefox, come Google Chrome e Microsoft Edge.
Mancia: impara come abilita la modalità oscura su Google Chrome.
4. Crea scorciatoie del browser Avvia un comando di spegnimento
Questo scherzo spaventerà sicuramente le persone facendo sembrare che il loro browser stia facendo i capricci, rifiutandosi di lavorare e spegnendo il computer.
- Apri l'app Blocco note sul tuo PC.
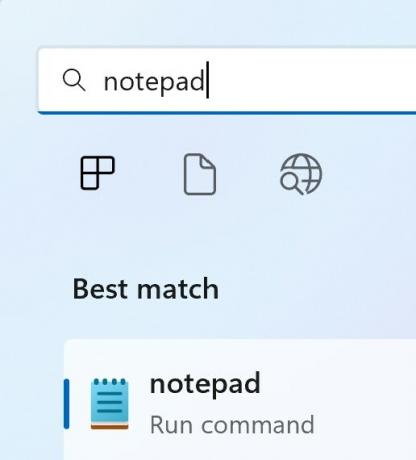
- Incolla nel testo:
fermare -S -F-T 60-C "Sono stanco di essere il tuo navigatore! Ho smesso!"
- Nel comando sopra,
fermaresignifica che stai invocando Arresto di Windows, mentre il-Sflag specifica che si desidera un arresto completo anziché una disconnessione. IL-Fè lì per forzare la chiusura di tutte le applicazioni aperte senza alcun messaggio di avviso e può causare la perdita di dati non salvati.- t 60significa che lo spegnimento avverrà dopo 60 secondi. È possibile personalizzare il numero su qualsiasi altro numero di secondi. - Finalmente,
-c "Sono stanco di essere il tuo browser! Ho smesso!"visualizzerà il messaggio tra virgolette doppie in una finestra pop-up. Ovviamente puoi personalizzare il messaggio.
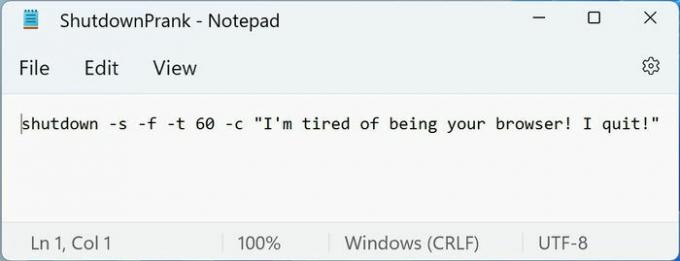
- Salvalo come file batch facendo clic su "File -> Salva con nome", quindi cerca una posizione accanto al desktop per mantenere nascosto questo file. Digitare .BAT (l'estensione del file batch) alla fine del nome del file.
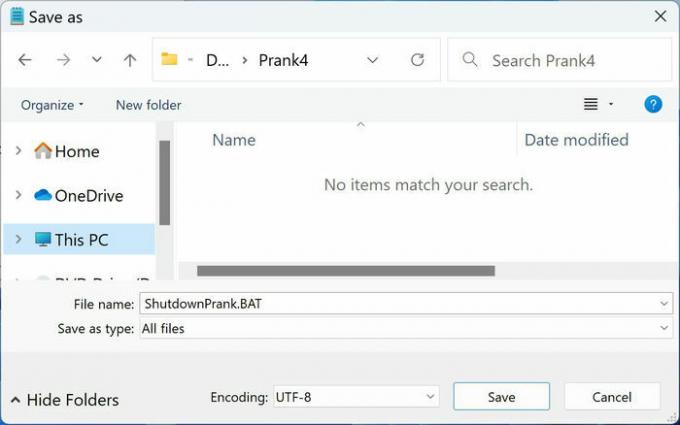
- Cambia "Salva come" in "Tutti i file". Il salvataggio come file batch è importante, poiché Windows deve sapere per interpretare questo file come comando anziché come testo normale.
- Trova il file salvato, fai clic destro su di esso e fai clic su "Copia come percorso".

- Visualizza il desktop, fai clic con il pulsante destro del mouse sull'icona di un collegamento del browser e fai clic su "Proprietà". Useremo Mozilla Firefox in questo esempio.
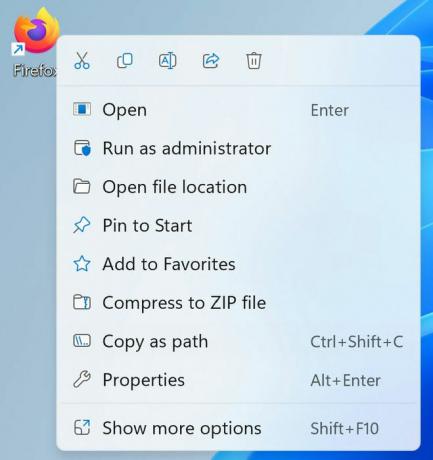
- Nella scheda "Scorciatoia", elimina tutto nella casella di testo "Target" e sostituiscilo con il percorso del file .BAT.

- Dovresti vedere l'icona del browser cambiare.
- Sempre nella scheda "Scorciatoia", fai clic su "Cambia icona" per visualizzare una finestra di avviso. Premi "OK".

- Quando vedi la finestra "Cambia icona", fai clic su "Sfoglia".
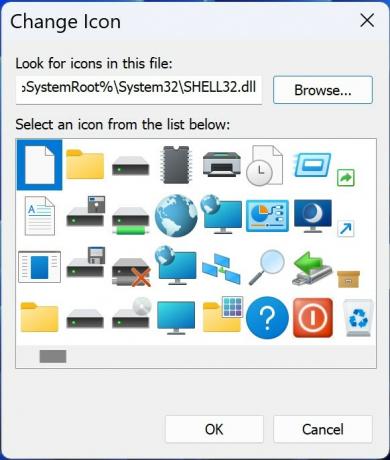
- Passare al percorso di installazione (di solito una cartella all'interno di "C:\Programmi") del file eseguibile del browser. Cerca un file con la stessa icona dell'icona del collegamento del browser originale e fai clic su "Apri".
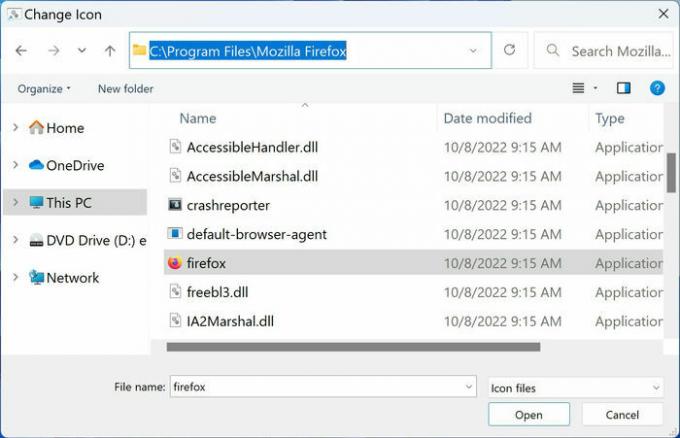
- Dovresti vedere la finestra "Cambia icona" popolata con le icone relative al browser. Scegli quello che sembra più vicino all'icona originale, che di solito è il primo nell'elenco.
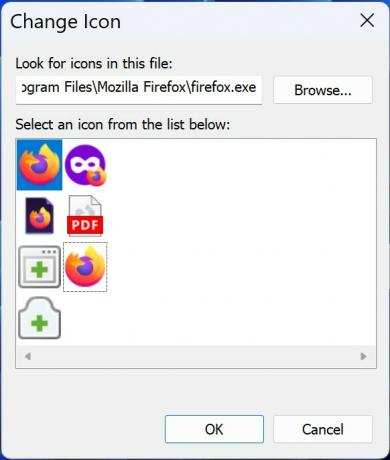
- Tornando alla finestra delle proprietà del collegamento del browser, fai clic su "Applica" per vedere che l'icona del desktop è stata aggiornata con l'icona del browser originale.

- Fai doppio clic sull'icona del browser per vedere Windows visualizzare un avviso di spegnimento con il tuo messaggio personalizzato!
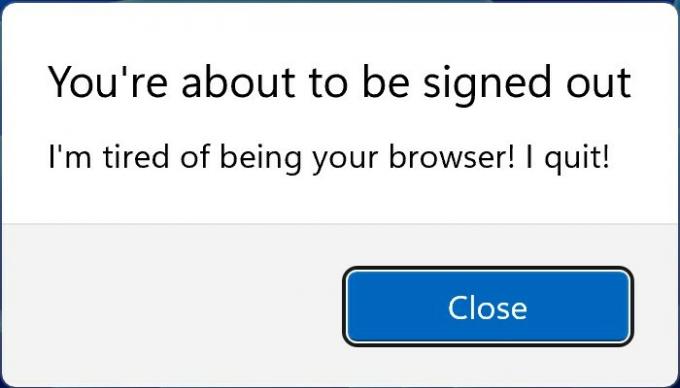
Fatto divertente: spegnere il computer con un timer è un trucco davvero utile e non solo per fare scherzi alle persone.
5. Sabota la correzione automatica di Microsoft Word per inserire errori di battitura o frasi divertenti
Questo scherzo è perfetto per chiunque utilizzi regolarmente Microsoft Word.
- In Microsoft Word, digita "correzione automatica" nella barra di ricerca in alto, quindi fai clic su "Opzioni: ortografia e correzione" o vai su "File -> Opzioni -> Correzione".

- Nella finestra che appare, fai clic sul pulsante "Opzioni di correzione automatica".
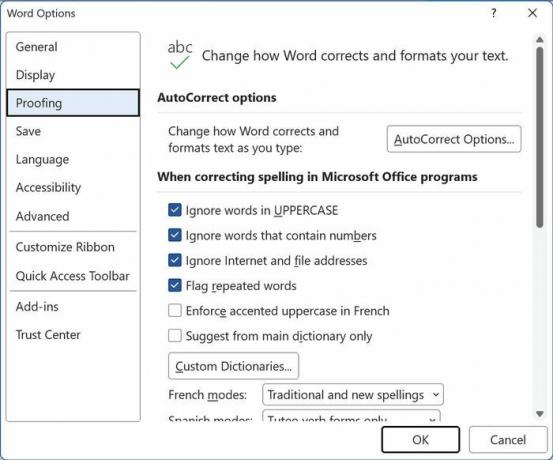
- Sostituisci la parola "the" con la parola "thé" che include un segno di accento. Assicurati che l'opzione "Sostituisci testo durante la digitazione" sia selezionata in alto e fai clic su "Aggiungi".
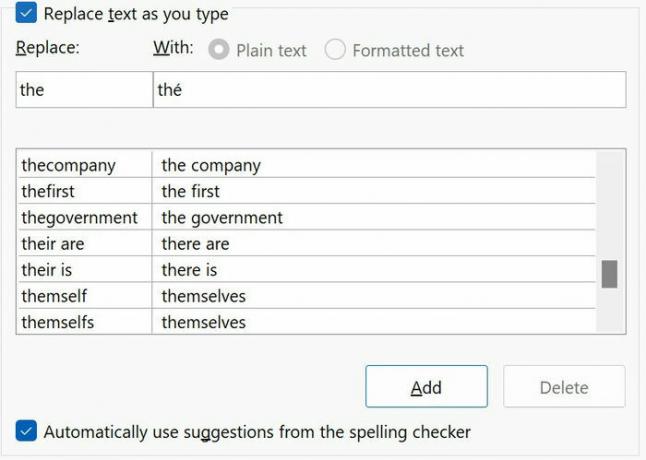
- Puoi continuare ad aggiungere divertenti sostituzioni di testo, ad esempio sostituendo la parola "buono" con "terribile". Quando hai finito, fai clic su "OK" in basso.
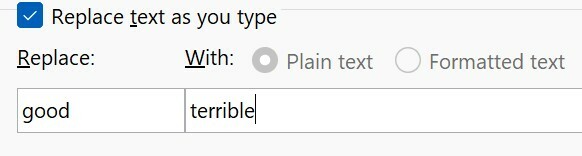
- Torna al documento di Word e prova a digitare qualcosa. Noterai che le parole verranno automaticamente sostituite da quelle nuove che hai specificato.

Per inciso, questo scherzo funge anche da suggerimento per la produttività che può aiutarti a scrivere più velocemente. Puoi sostituire alcune abbreviazioni per frasi come "omg" con "oh mio dio" per digitare la frase completa.
6. Inserisci un messaggio spaventoso dipendente dal tempo nell'orologio di sistema
Se conosci qualcuno che usa il proprio PC Windows tutto il giorno, puoi inviare loro un messaggio divertente o spaventoso a mezzogiorno.
- premi il finestre chiave, digitare "regione", quindi fare clic sull'opzione "Regione" con l'icona del globo colorato, NON "Impostazioni della regione".
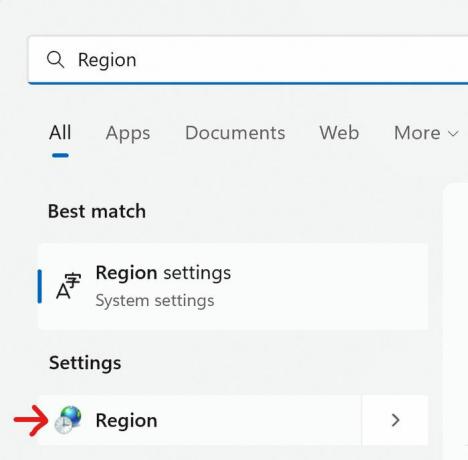
- Fai clic su "Impostazioni aggiuntive" nella finestra che appare.
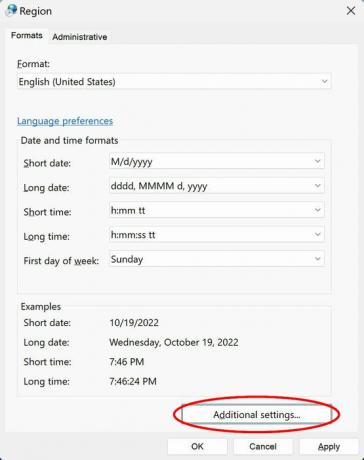
- Fare clic sulla scheda "Ora", quindi digitare il messaggio nella casella di testo "Simbolo PM".
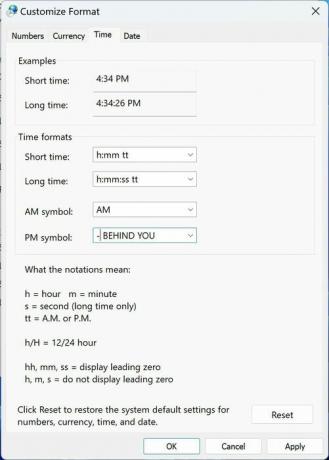
- Vedrai il tuo esilarante (o terrificante) risultato!

Nota: queste istruzioni visualizzeranno il messaggio quando l'ora passa a un'ora pomeridiana. Puoi facilmente fare il contrario o avere il messaggio sempre visibile se cambi anche il testo del "simbolo AM".
7. Sostituisci i suoni di sistema di Windows con alternative divertenti
Puoi sostituire alcuni o anche tutti i suoni di Windows con suoni esilaranti o inaspettati.
- Apri l'app Impostazioni e fai clic su "Suono".

- Scorri verso il basso fino a "Altre impostazioni audio" e fai clic su di esso.
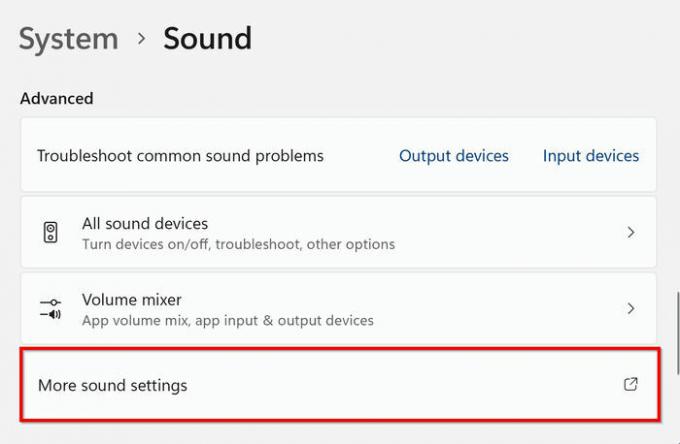
- Passa alla scheda "Suoni". Nella sezione "Eventi del programma", fai clic sul tipo di suono che desideri sostituire, quindi fai clic su "Sfoglia".

- Passare a un nuovo suono, che deve essere un file .WAV. Seleziona il nuovo file e fai clic su "Apri".
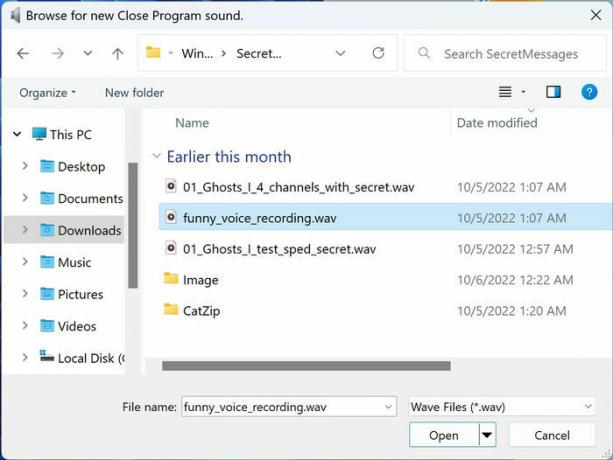
- Il nuovo suono verrà applicato all'evento che hai scelto! Sostituisci più suoni se lo desideri. Che ne dici di far sembrare il PC infestato da uno di questi schemi sonori spettrali?
Vuoi divertirti ancora di più con Windows? Guardare le migliori uova di Pasqua di Windows 10 e 11.
Domande frequenti
Come posso interrompere un comando di arresto di Windows nel terminale?
Se hai accidentalmente dato il comando per spegnere un computer ma vuoi fermarlo, apri l'app Terminale, digita il comando spegnimento -a, quindi premere accedere. Dovresti vedere una notifica di Windows che ti informa che il processo di spegnimento è stato annullato.
Posso disabilitare solo i suoni di sistema di Windows?
SÌ. Puoi lasciare il browser, le applicazioni o i giochi a tutto volume, disabilitando solo i suoni di sistema di Windows tramite "App Impostazioni -> Suono -> Altre impostazioni audio -> Suoni." Fai clic sul menu a discesa "Combinazione audio" e seleziona "No Suoni.»
Quali sono alcune sostituzioni di testo che posso impostare con la correzione automatica per digitare più velocemente?
Molti programmi hanno la capacità di sostituire automaticamente digitato con un altro testo specificato. Di seguito sono elencate alcune idee per sostituire le abbreviazioni per digitare rapidamente molte parole:
- fwiw: per quello che vale
- iirc: se ricordo bene
- per quanto ne so: per quanto ne so
- tbh: ad essere onesti
- oh: sulla mia strada
Credito immagine: Pexel. Tutti gli screenshot di Brandon Li.
Iscriviti alla nostra Newsletter!
I nostri ultimi tutorial consegnati direttamente nella tua casella di posta


