Il menu di scelta rapida di Windows 10 era atteso da tempo per un miglioramento del design. Poiché i suoi elementi di comando sono disposti in modo illimitato lungo linee verticali, possono sommarsi rapidamente per ingombrare il desktop. I menu contestuali di Windows 11 mirano a risolvere questo problema in modo visivamente accattivante: attraverso l'uso di elementi troncati e dando la priorità ai comandi di cui hai veramente bisogno rispetto a quelli che non usi spesso. Ecco tutto da sapere su questa nuova impostazione predefinita in Windows 11 e su come tornare ai classici menu di Windows 10.
Contenuto
- Cosa sono i menu contestuali di Windows 11?
- Come visualizzare i menu contestuali completi in Windows 11
- Come tornare ai nuovi menu contestuali in Windows 11
- Applicazioni dei menu contestuali di Windows 11
- Domande frequenti
Leggi anche: Come scaricare e installare Windows 11 sul tuo PC
Come scaricare e installare Windows 11 sul tuo PC
Cosa sono i menu contestuali di Windows 11?
I menu di scelta rapida di Windows 11 sono una funzionalità chiave del desktop di Windows 11, Esplora file, file, cartelle, app e altri elementi di interazione. Accessibili con un semplice clic con il tasto destro, questi menu servono un elenco completo di comandi relativi a uno di questi elementi. Molti di questi comandi sono indispensabili per le operazioni di base sui file: Taglia, Copia, Incolla, Aggiorna, Condividi, Apri con, Invia a, Proprietà, ecc. Ma ci sono anche comandi ausiliari che non vengono usati frequentemente.
Il grande cambiamento visivo in Windows 11 da Windows 10 è che i menu di scelta rapida hanno seguito un approccio minimalista per mostrarti prima le opzioni più importanti e utilizzate di frequente. Ottieni molte opzioni di menu essenziali esattamente dove ne hai bisogno. In passato, non esisteva uno schema logico per raggruppare i comandi del tasto destro del mouse. Ora c'è, ma in un formato troncato.
Menu contestuali troncati in Windows 11
Per impostazione predefinita, Windows 11 presenta la maggior parte delle nuove voci del menu di scelta rapida in forma troncata. Sebbene inizialmente possa essere fastidioso perché alcuni di questi passaggi troncati potrebbero essere necessari all'inizio tasto destro, il nuovo design è più produttivo nel lungo periodo rispetto al classico contesto Windows menù.
I principali vantaggi dei menu di scelta rapida di Windows 11 sono:
- Articoli globali in cima: i comandi globali più comuni – taglia, copia, incolla, elimina e rinomina – sono ordinatamente disposti uno sopra l'altro e vicini l'uno all'altro.
- Raggruppare i comandi correlati: con Windows 10, "Apri" e "Apri con" erano distanziati, il che non è utile. I menu di scelta rapida di Windows 11 hanno risolto questo problema per risparmiare tempo.
- Menu delle proprietà accessibile in modo visibile: in Windows 10, se si desidera accedere a "Proprietà" facendo clic con il pulsante destro del mouse su un file, è necessario scorrere verso il basso fino alla parte inferiore dello schermo. In Windows 11, è tra le prime cinque voci di menu distanziate uniformemente dagli altri comandi essenziali.
Poiché la copia del percorso e la compressione del file in ZIP sono opzioni utilizzate di frequente, anch'esse sono state visualizzate in primo piano in primo piano.

Rispetto a Windows 10, Windows 11 non ha eliminato alcuna voce nel menu di scelta rapida del tasto destro. Esistono molti comandi specifici per cartelle, file e applicazioni che ora sono raggruppati in "Mostra più opzioni" o nel collegamento Spostare + F10. Dopo aver fatto clic lì, è possibile accedere facilmente alle opzioni aggiuntive come secondo passaggio.
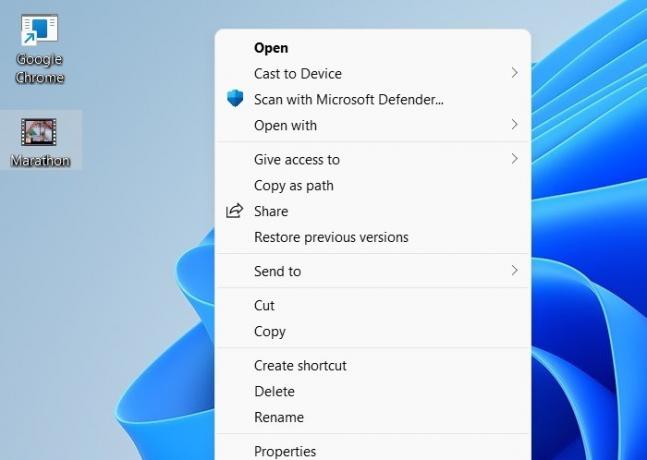
Il menu di scelta rapida troncato in Windows 11 è un enorme miglioramento rispetto a Windows 10, che supportava un menu di scelta rapida completo. Quando continui ad aggiungere nuove app a un dispositivo Windows 10, molte di esse inizieranno a popolare le voci di contesto del tasto destro del mouse lungo una linea verticale infinita. Non puoi accedere al menu "Proprietà" senza scorrere fino alla parte inferiore dello schermo.

Diversi tipi di menu di scelta rapida in Windows 11
- Menu contestuali globali: appariranno su tutti i file, le cartelle e le applicazioni e copriranno le azioni universali di Windows, come taglia, copia, incolla, rinomina e condividi.
- Menu contestuali dei file: alcuni menu di scelta rapida sono specifici per determinati tipi di file. Ad esempio, le opzioni del menu di scelta rapida per un documento PDF differiscono notevolmente da quelle per un editor video come VLC.
- Menu contestuali dell'applicazione: diversi sviluppatori di app stanno creando menu contestuali per Windows 11, quindi le opzioni disponibili sono più specifiche per le app.
Leggi anche: Cose da fare prima e dopo l'installazione di Windows 11
Cose da fare prima e dopo l'installazione di Windows 11
Come visualizzare i menu contestuali completi in Windows 11
Potresti voler sostituire i menu di scelta rapida troncati di Windows 11 con la versione originale a schermo intero. Le nostre soluzioni dipendono dal fatto che desideri una visualizzazione temporanea di menu contestuali completi in una determinata cartella o una soluzione più permanente per l'intero desktop.
1. Visualizza il menu contestuale completo in una cartella
- Per visualizzare un menu di scelta rapida completo in una cartella a tua scelta, vai all'icona a tre punti sulla barra multifunzione più in alto e seleziona "Opzioni cartella".
- Una voce di menu "Avvia le finestre della cartella in una finestra separata" è deselezionata. Devi solo controllarlo una volta e fare clic su "Applica" per confermare.

- Ciò porterà a una gamma più completa di opzioni, come il blocco di file/app.

2. Modificare l'ordine di lettura del contesto per pulsanti e altri controlli
Se non sei soddisfatto del menu di scelta rapida troncato, puoi modificare il livello di contesto per pulsanti e controlli in una categoria superiore. Questo ti mostrerà più opzioni.
- Dal menu di ricerca di Windows 11, apri l'opzione per il livello di contesto per pulsanti e controlli.
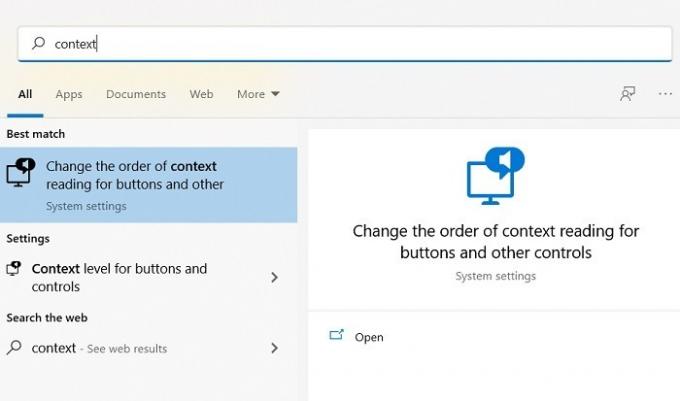
- Per impostazione predefinita, la lettura del contesto è impostata su "contesto immediato". Cambialo in "contesto completo di vecchi e nuovi controlli", il livello più alto.

3. Menu contestuale completo di Windows 11 utilizzando CLSID
Hai bisogno di una soluzione più permanente per visualizzare il menu contestuale più completo su un dispositivo Windows 11? Un popolare hack del registro che utilizza CLSID fa il trucco. Si riferisce a un ID univoco per qualsiasi applicazione di un dispositivo Windows. Avremo bisogno di aggiornare alcune delle voci di registro CLSID per i migliori risultati.
- Vai a Vincita + R per aprire l'editor del Registro di sistema.
- Scendi lungo il seguente percorso:
ComputerHKEY_CURRENT_USERSoftwareClassesCLSID
- Fare clic con il pulsante destro del mouse su CLSID per generare una nuova chiave. Dagli il seguente nome:
{86ca1aa0-34aa-4e8b-a509-50c905bae2a2}
- Il suo valore di dati non viene memorizzato. Fare doppio clic per modificare il valore. Aggiungi "InprocServer32" come nuova chiave.
- Il valore dovrebbe essere "non impostato". Fare doppio clic sulla chiave predefinita.
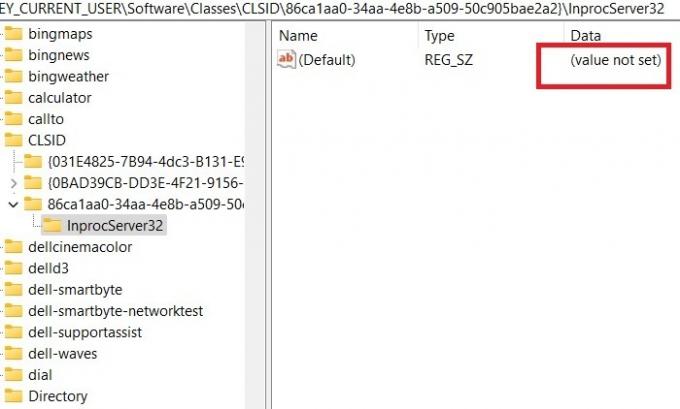
- Modifica la stringa. Non digitare nulla e premi semplicemente "OK" per procedere.

- Dopo un riavvio, verrà visualizzato il menu di scelta rapida completo per Windows 11.
- Alcune delle opzioni di contesto a cui ora puoi accedere direttamente stanno eseguendo l'app o il file come amministratore, aprendo il percorso del file e bloccandolo su Start.

- Hai anche molte nuove opzioni aggiuntive su un desktop semplice, come Personalizza, Impostazioni di visualizzazione, Aggiorna e Incolla collegamento. È la cosa più vicina al menu contestuale classico di Windows 10.

Leggi anche: La guida definitiva per verificare la compatibilità di Windows 11 con il tuo PC
La guida definitiva per verificare la compatibilità di Windows 11 con il tuo PC
Come tornare ai nuovi menu contestuali in Windows 11
Per tornare al nuovo stile dei menu contestuali in Windows 11, è sufficiente eliminare la chiave di registro creata in precedenza. Dopo un riavvio o un riavvio di Windows Explorer.exe, il nuovo stile del menu di scelta rapida sarà nuovamente visibile.

Applicazioni dei menu contestuali di Windows 11
I menu di scelta rapida di Windows 11 vengono lentamente supportati sia da Microsoft che da applicazioni esterne. Ecco alcuni esempi di seguito.
1. Dipingere
In Windows 11, Paint ha ricevuto funzionalità più semplificate nei menu di scelta rapida visualizzati in un'intestazione della barra multifunzione. Tutte le opzioni, come taglia, copia, condivisione, eliminazione, rinomina e proprietà, sono ora accessibili da icone minime sulla barra multifunzione.

2. Esplora file
Vai a qualsiasi cartella per accedere alle opzioni del menu contestuale, come taglia, copia, incolla, sposta e nuovi documenti/cartelle zippate, nella dashboard in alto. A causa dello sforzo di scorrimento molto inferiore, questa opzione extra è un vero risparmio di tempo se si desidera lavorare con più file in una cartella.
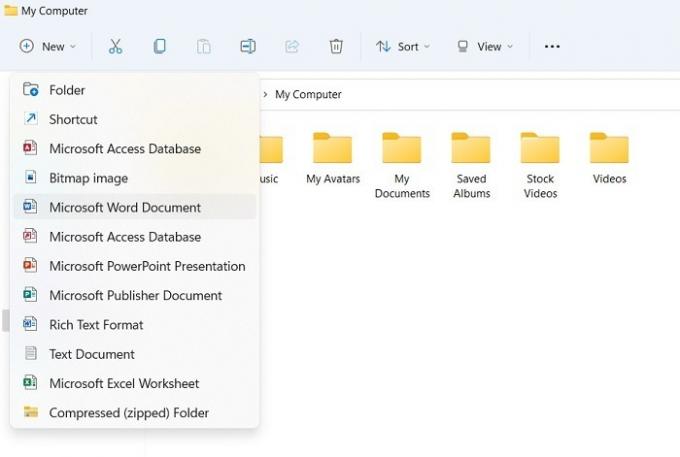
3. VLC
VLC è uno dei primi programmi esterni a supportare i menu di scelta rapida di Windows 11. Quando installi VLC in Windows 11, vedrai una nuova opzione chiara per abilitare i menu di scelta rapida.

I nuovi menu di scelta rapida in Windows 11 sono ben visibili all'interno del lettore multimediale di VLC.

Al momento in cui scrivo, altri sviluppatori di app stanno lentamente adottando il nuovo stile del menu contestuale in Windows 11. Nei prossimi mesi, vedremo più di loro adattarsi a un'esperienza utente di Windows 11.
4. Fotografie
I menu di scelta rapida di Windows 11 sono supportati nell'app Foto. Con le relative icone di menu ovunque, è visivamente più attraente per modifica foto/video su questo software.
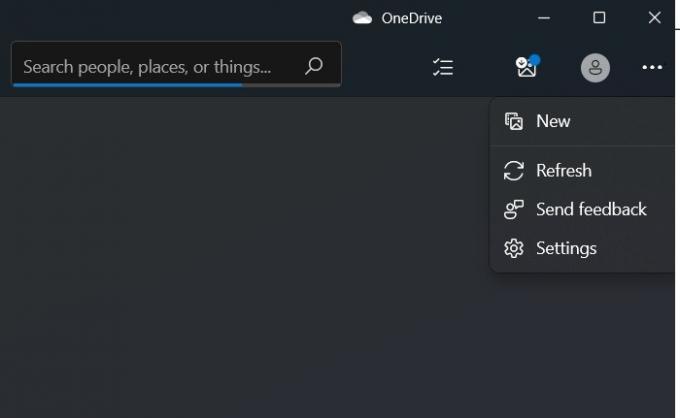
Leggi anche: 11 domande che probabilmente ti stai ponendo su Windows 11
11 domande che probabilmente ti stai ponendo su Windows 11
Domande frequenti
1. Come rimuovo le voci del menu di scelta rapida specifiche dell'applicazione in Windows 10/11?
Molte volte, le voci del menu di scelta rapida di Windows 10/11 specifiche dell'applicazione possono occupare spazio aggiuntivo. Più programmi aggiungi, più voci di questo tipo vengono create. Per ridurre al minimo l'impatto, vai all'"Editor del registro" e segui il percorso seguente:
ComputerHKEY_CLASSES_ROOT\shellexContextMenuHandlers
Una volta lì, elimina tutte le voci specifiche dell'applicazione.
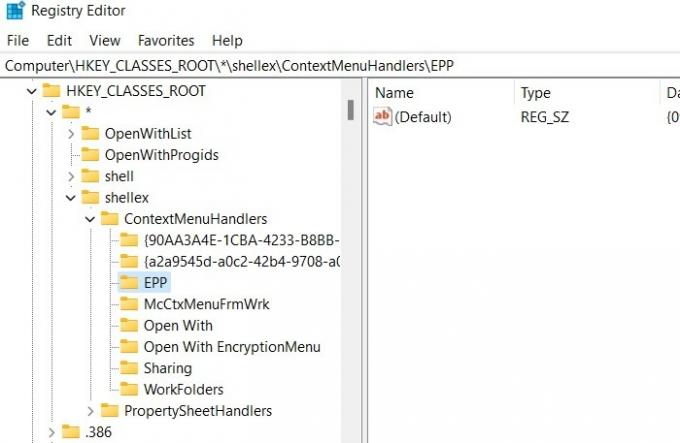
2. Posso utilizzare le utility freeware per modificare i menu di scelta rapida del tasto destro in Windows 11?
Si, puoi. Molti download di terze parti ottengono risultati simili o personalizzati. Ma con le modifiche al registro, è preferibile utilizzare gli strumenti Microsoft integrati come Blocco note, Riga di comando e Terminale di Windows.
I nuovi menu di scelta rapida di Windows 11 sono più di semplici aggiunte estetiche. Forniscono anche alcune funzionalità necessarie che abbiamo trattato qui.
Windows 11 sta guadagnando popolarità. Se stai cercando di scaricarlo e installarlo sul tuo PC Windows 10, dai un'occhiata la nostra guida dettagliata e poche cose da fare prima e dopo l'installazione di Windows 11.
Divulgazione di affiliazione: Make Tech Easier può guadagnare commissioni sui prodotti acquistati tramite i nostri link, a supporto del lavoro che svolgiamo per i nostri lettori.

![Come ottenere automaticamente i testi in iTunes [Windows]](/f/30ac7ddd13849744f81f40f7b0713ab7.png?width=360&height=460)
