Se hai creato un'unità USB avviabile, potresti chiederti se verrà inizializzata e avviata correttamente. Non è sempre necessario riavviare il PC/laptop per scoprirlo. Le seguenti tecniche possono determinare facilmente se un'unità USB è avviabile o meno in Windows 10. Questi includono metodi nativi del tuo sistema Windows e software esterno consigliato.
Come rendere avviabile qualsiasi unità USB
Ecco una guida rapida su come rendere avviabile un'unità USB. Per i sistemi Windows 10, il modo più veloce e affidabile è scaricare e installare Balena Etcher. Questo software incide prontamente qualsiasi file ISO sull'unità USB. (Puoi anche usa Rufus per creare un'unità USB avviabile.)

Molti file ISO (l'esempio seguente è per Raspberry Pi Desktop) possono essere di dimensioni enormi. Non è sempre necessario scaricare prima l'ISO separatamente. Basta copiare e incollare il link per il download ISO e si inciderà molto più velocemente sul tuo disco. Tutti i dati sull'unità verranno cancellati durante la creazione di un supporto di avvio.

Dopo aver lampeggiato, Balena convaliderà il disco di avvio, il che non richiede molto tempo.

Vedrai un messaggio "Flash completato" una volta che l'unità USB è stata convertita in un disco di avvio.

Controlla lo stato di avvio dell'unità USB da Gestione disco
Apri la ricerca nel menu Start e digita "Gestione disco". Seleziona la voce "Crea e formatta partizioni del disco rigido".

Seleziona l'unità formattata (disco 1 in questo esempio) e fai clic con il pulsante destro del mouse per andare su "Proprietà". Vai alla scheda "Volumi" e seleziona "Stile partizione". Dovresti vederlo contrassegnato da una sorta di flag di avvio, come Master Boot Record (MBR) o Tabella delle partizioni GUID. Inoltre, il supporto rimovibile con ISO avviabile visualizzerà uno stato come "nessun volume" o volume molto piccolo (solo pochi MB).

Controlla lo stato di avvio dell'unità USB dal prompt dei comandi
Un altro modo per verificare l'avviabilità dell'unità esterna consiste nell'eseguire alcune righe sul prompt della riga di comando. Aprire cmd dal menu Start in modalità amministratore.

Inserisci i seguenti comandi:
diskpart. elenco disco
Il supporto rimovibile formattato con ISO visualizzerà "nessun volume" o volume molto piccolo in MB.

Controlla lo stato di avvio dell'unità USB da Windows PowerShell
Anche Windows PowerShell può fornire una rapida panoramica dell'avviabilità dell'unità. Eseguilo come amministratore dalla ricerca nel menu Start.

accedere get-disk per raccogliere informazioni sull'unità USB. Verificare se lo stato di integrità del dispositivo è "integro" e se non visualizza lo stato operativo del supporto e il volume di 0 byte (o volume molto basso).

Verifica se USB è avviabile utilizzando MobaLiveCD
Il software di terze parti più semplice per controllare lo stato di avvio di un'unità è MobaLiveCD, un software di emulazione avvolto per il sistema Qemu. In realtà eseguirà una macchina virtuale ad-hoc e tenterà di avviarsi dalla tua USB, quindi è un modo abbastanza robusto per controllare lo stato di avvio dell'unità.
1. Scarica il file MobaLiveCD .exe dal sito web dello sviluppatore.
2. Al termine del download, fai clic con il pulsante destro del mouse sull'EXE scaricato e scegli "Esegui come amministratore". Se tu no, riceverai un errore di lettura "L'installazione non può copiare il file kqemu.sys" e non sarai in grado di procedere oltre il passaggio cinque.
3. Fare clic sul pulsante "Esegui LiveUSB" nella metà inferiore della finestra.

4. Scegli l'unità USB che desideri testare dal menu a discesa. In questo caso ho selezionato l'unità F:/. Se non sei sicuro di quale sia la lettera dell'unità, controlla una finestra di Explorer e individua l'unità nella barra laterale.

5. Quando ti viene chiesto di creare un disco rigido per la tua macchina virtuale, fai clic su "No" accanto alla X rossa.

6. L'emulatore Qemu avvierà l'unità USB. Vedrai anche apparire un prompt dei comandi con un piccolo testo di avvio. Ciò significa che la macchina virtuale sta tentando di avviarsi dall'unità selezionata nel passaggio precedente.

7. Se viene visualizzata una schermata di avvio, significa che l'unità è avviabile! A seconda di cosa stai cercando di avviare, potrebbero esserci più opzioni di avvio come mostrato di seguito. Premi Invio per avviare o TAB per modificare una voce di menu.

Utilizzo di Magic ISO Maker per testare le immagini del disco
Puoi anche usare il (certamente molto vecchio) freeware Magic ISO Maker per vedere se un'immagine del disco è avviabile. In realtà funziona meglio sulle immagini stesse, ma è un buon modo per assicurarsi che un'immagine sia avviabile prima di masterizzarla su una USB.
1. Scarica Magic ISO Maker. Una volta terminata l'installazione, apri il software e scegli “Apri…” dal menu “File”.

3. Scegli il tuo file ISO dal menu.
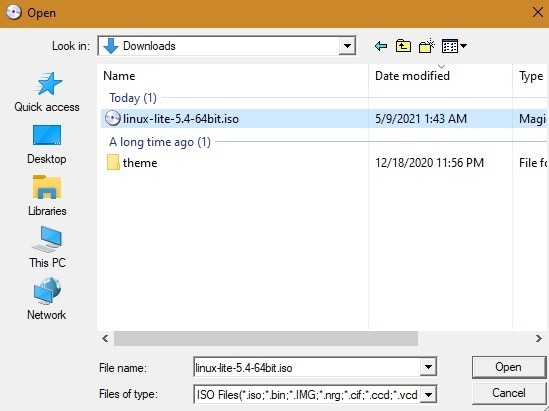
4. Guarda nella barra dei menu. Se dice "Avviabile", quell'ISO sarà avviabile una volta masterizzato su un CD o un'unità USB. Se non dice avviabile, ovviamente non funzionerà per creare supporti di avvio.
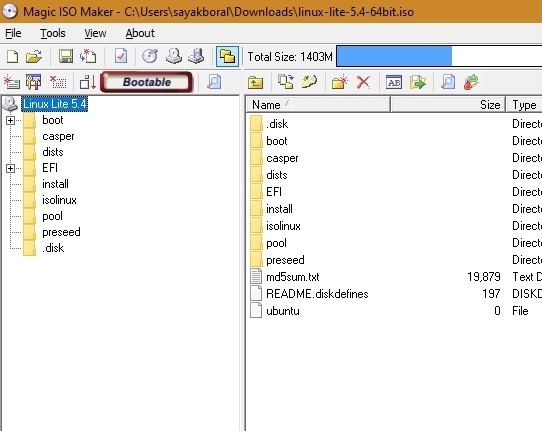
Relazionato: Come riparare un'unità USB non formattabile e inutilizzabile
Conclusione
Il modo migliore per verificare se un'unità USB è avviabile è provare effettivamente ad avviare il computer dall'unità, ma non è sempre fattibile. I metodi sopra ti permetteranno di scoprire se la tua unità USB è avviabile. Se vuoi ricominciare, te lo mostriamo noi come formattare le unità USB su Windows, e anche come formattare le unità in FAT32 in particolare, se richiesto.
Relazionato:
- Come formattare le unità USB in Windows 10
- Come crittografare un'unità USB in Windows 10
- Come disabilitare le porte USB in Windows 10
Divulgazione di affiliazione: Make Tech Easier può guadagnare commissioni sui prodotti acquistati tramite i nostri link, il che supporta il lavoro che svolgiamo per i nostri lettori.


