Windows 11 offre molti miglioramenti rispetto a Windows 10. Sfortunatamente, a fai un Windows 11 completo installare, devi rinunciare al tuo Windows 10 stabile.
La buona notizia è che puoi provare Windows 11 sul tuo computer principale senza pasticciare con Windows 10. Hai tre opzioni: usa una macchina virtuale, il dual boot o un simulatore di Windows 11. Puoi scegliere il metodo che funziona meglio per te e ti mostreremo come configurarli in quanto segue.
Contenuto
- Usa una macchina virtuale
- Doppio avvio di Windows 11 con Windows 10
- Prova il simulatore di Windows 11
Leggi anche: Come utilizzare Windows 11 senza un account Microsoft
Come utilizzare Windows 11 senza un account Microsoft
Usa una macchina virtuale
Una macchina virtuale (VM) ti consente di installare Windows 11 sopra il tuo sistema operativo Windows 10. In breve, avrai Windows 11 in esecuzione in una finestra dell'app sul desktop di Windows 10.
Di cosa avrai bisogno:
- Applicazione di virtualizzazione (Oracle VirtualBox)
- File ISO di Windows 11
Inoltre, dovrai controllare Requisiti hardware di Windows 11
per assicurarti che il sistema operativo possa essere eseguito nella tua VM. Se non sei sicuro di alcune delle cose nell'elenco, potresti voler eseguire a Test di compatibilità con Windows 11 prima di procedere oltre.Nota: VirtualBox non supporta TPM 2.0, che è un requisito per l'installazione di Windows 11. Tuttavia, è possibile aggirarlo modificando il registro dopo aver avviato l'installazione di Windows 11. Se non sei pronto a farlo, potresti voler dare un'occhiata agli altri due metodi descritti in questo post.
1. Installa VirtualBox su Windows 10
VirtualBox è un software popolare da utilizzare per questo scopo, perché è facile da installare e configurare. Inoltre, non monopolizza le risorse del PC, che è ciò che desideri in una VM.
- Dirigiti verso il Sito Web VirtualBox.
- Fai clic sull'opzione "Host Windows" per scaricare VirtualBox sul tuo PC e installarlo seguendo le istruzioni.

Leggi anche: Tutto ciò che devi sapere sui menu contestuali di Windows 11
Tutto ciò che devi sapere sui menu contestuali di Windows 11
2. Crea una macchina virtuale VirtualBox
Prima di procedere all'installazione di Windows 11, dovrai configurare una VM VirtualBox.
- Inizia avviando VirtualBox e facendo clic sul pulsante Nuovo nel menu VirtualBox Manager.

- Nella nuova finestra, dai un nome alla tua macchina virtuale. Nel nostro caso è Windows11VM. Inoltre, seleziona un percorso di installazione con almeno 64 GB di spazio su disco. Infine, seleziona "Windows 11" dal menu Versione e fai clic su Avanti.

- Nella finestra successiva, dovrai allocare un minimo di 4.096 MB di memoria alla tua VM. Se hai abbastanza RAM installata, alloca più memoria alla VM. Ricorda di lasciare memoria adeguata anche per il corretto funzionamento di Windows 10.

- Nelle tre schermate successive, la procedura guidata di installazione ti guiderà nella configurazione del tuo disco rigido virtuale.
- Fare clic su Crea per completare l'installazione.

Leggi anche: Come installare Windows 11 su PC non supportati (e perché non dovresti)
Come installare Windows 11 su PC non supportati (e perché non dovresti)
3. Installa Windows 11 in VirtualBox
- Scarica l'immagine disco (ISO) di Windows 11 andando su ufficiale Pagina di download di Windows 11.

- Ora apri VirtualBox e seleziona il tuo Windows11VM sul lato sinistro.

- Fare clic su Avvia per procedere.
- Ti verrà chiesto di selezionare un disco di avvio. Fare clic sull'icona della cartella per selezionare il file ISO di Windows 11 scaricato.
- Fare clic su Avvia.

Nota: Premere Spostare + F10 e quindi segui le istruzioni in "Modifica il registro su una nuova installazione di Windows 11" nella ignorare il requisito TPM posta prima di passare al passaggio successivo.
- Seleziona la lingua, l'ora e le impostazioni della tastiera che preferisci e fai clic su Avanti.
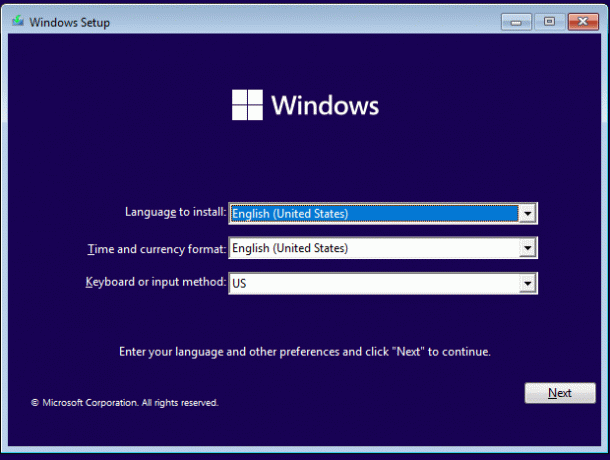
- Fai clic su "Installa ora" nella pagina successiva. Ti verrà quindi chiesto di inserire il codice Product Key di Windows. Se non ne hai uno, fai clic su "Non ho un codice Product Key".
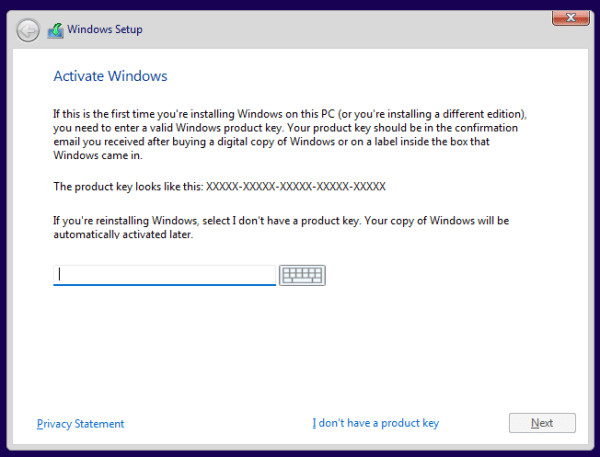
- Seleziona la versione di Windows che desideri installare. Fare clic su Avanti.
- Accetta il contratto con l'utente. Al termine, fai clic su "Personalizzato: Installa solo Windows (avanzato)" e scegli dove installare Windows. Verrà avviato il processo di installazione.

- Con Windows 11 installato, sarai in grado di accedervi avviando VirtualBox e avviando Windows11VM.

Leggi anche: Perché la crittografia non funziona su Windows 11 Home e come risolverlo
Perché la crittografia non funziona su Windows 11 Home e come risolverlo
Doppio avvio di Windows 11 con Windows 10
Il dual boot esegue semplicemente due sistemi operativi su un PC contemporaneamente. Sebbene non sia così semplice come eseguire una macchina virtuale, è meno impegnativo per le risorse del PC.
Per eseguire il dual boot di Windows 11 con Windows 10, il PC deve disporre di almeno 8 GB di RAM, più di 64 GB di spazio di archiviazione disponibile, firmware UEFI, TPM versione 2.0 ed essere compatibile con Secure Boot. Per assicurarti che il tuo PC abbia tutto ciò di cui ha bisogno, puoi procedere ed eseguire a Test di compatibilità con Windows 11 in anticipo.
1. Prepara una partizione per Windows 11
- Premere Vincita + R.
- Digitare
compmgmt.msce colpisci accedere per aprire "Gestione computer". - Passare a "Gestione disco" nel menu a sinistra e fare clic su di esso per visualizzare la configurazione del disco.

- Seleziona un disco con almeno 64 GB di spazio libero. È meglio se puoi allocare più spazio. Fare clic con il pulsante destro del mouse sull'unità e selezionare "Riduci volume".
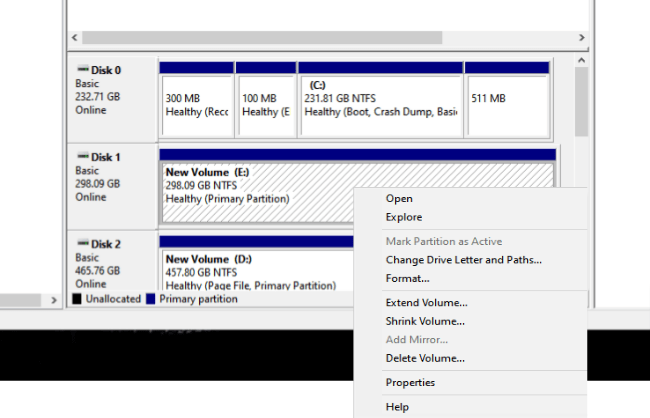
- Immettere la quantità di spazio da ridurre in MB e fare clic su Riduci.

- Lo spazio non allocato dovrebbe ora essere visibile in Gestione disco. Fai clic destro su di esso e seleziona "Nuovo volume semplice".

- Nella schermata successiva, verrà avviata la procedura guidata del nuovo volume. Ti aiuterà a configurare, formattare e assegnare una lettera di unità e un'etichetta di volume alla nuova partizione del disco rigido. Assicurati di assegnare un'etichetta di volume memorabile (ad esempio, Windows11BootDrive). Fare clic su Avanti per procedere.

- Fare clic su Fine per chiudere la procedura guidata.
Leggi anche: Come controllare la temperatura della CPU in Windows 10 e Windows 11
Come controllare la temperatura della CPU in Windows 10 e Windows 11
2. Installa Windows 11
- Scarica il Strumento di creazione multimediale di Windows 11.

- Prima di eseguire lo strumento, collegare un'unità flash USB (almeno 8 GB) al PC. Segui la richiesta per creare un'unità flash USB avviabile. Al termine del processo, vedrai un messaggio "La tua unità flash USB è pronta".
- Riavvia il PC nel BIOS e scegli l'unità USB come dispositivo di avvio. Verrà avviata la procedura guidata di installazione di Windows 11.
- Segui la richiesta fino ad arrivare a "Che tipo di installazione desideri?" finestra. Fare clic su "Personalizzato: installa solo Windows (avanzato)" e fare clic su Avanti.

- Scegli la partizione che hai creato (Windows11BootDrive) e quindi fai clic su Avanti per installare Windows 11.
- Una volta completata l'installazione, sarai ora in grado di accedere a Windows 10 e Windows 11 dal menu di avvio al riavvio del PC.

Leggi anche: Come ripristinare il mixer del volume classico in Windows 11
Come ripristinare il mixer del volume classico in Windows 11
Prova il simulatore di Windows 11
Uno dei modi più semplici per avere un'idea di Windows 11 è utilizzare questo simulatore su cloud. Vai semplicemente al sito Web per avere un'idea di come sarebbe Windows 11 se lo installassi.
Cose che puoi fare
- Apri il menu di avvio – puoi dare un'occhiata all'aspetto del menu Start semplicemente facendo clic sull'icona di Windows che ora si trova al centro per impostazione predefinita. Vedrai le app bloccate nella parte superiore del menu e gli elementi consigliati in basso.

- Dai un'occhiata a Windows Store – fai clic sull'icona di Windows Store per avere un'idea del nuovo look del negozio. Sfortunatamente, non puoi installare app nel simulatore.

- Prova la nuova ricerca – fare clic sull'icona di ricerca sulla barra delle applicazioni per visualizzare il nuovo menu di ricerca.

Caratteristiche aggiuntive – puoi anche controllare Esplora file, Browser Edge e Impostazioni.

Leggi anche: Strumento di cattura di Windows 11 non funzionante: 10 possibili soluzioni
Strumento di cattura di Windows 11 non funzionante: 10 possibili soluzioni
Avvolgendo
Ora che sai come provare Windows 11 senza rinunciare a Windows 10, forse ti piacerebbe saperne di più sull'ultimo sistema operativo di Microsoft. Ad esempio, controlla questo elenco di funzionalità nascoste di Windows 11 o scopri tutti i modi in cui puoi personalizza il menu di avvio di Windows 11.
Credito immagine: Pixabay
Iscriviti alla nostra Newsletter!
I nostri ultimi tutorial sono stati consegnati direttamente nella tua casella di posta


