Messaggi Android, noto anche come Messaggi Google, è preinstallato sulla maggior parte dei telefoni Android. L'aspetto semplice dell'app potrebbe fuorviare alcuni utenti. Se, tuttavia, guardi da vicino, noterai una miriade di funzioni e impostazioni nascoste. Diamo un'occhiata a come configurare e utilizzare Google Messaggi con vari suggerimenti, trucchi e funzionalità.
Contenuto
- 1. Filtra i messaggi usando le categorie
- 2. Elimina automaticamente le OTP
- 3. Pianifica messaggi
- 4. Pin chat
- 5. Archivio chat
- 6. Messaggi Stella
- 7. Cerca in Chat
- 8. Usa la modalità scura
- 9. Cambiare la dimensione del font
- 10. Usa le bolle
- 11. Testo dal PC
- 12. Cambia il tono del messaggio del contatto individuale
- 13. Effettua videochiamate rapidamente
- 14. Abilita suggerimenti in chat
- 15. Converti caratteri speciali in caratteri semplici
- 16. Usa RCS
- 17. Condividi posizione
Leggi anche: Come inviare messaggi che scompaiono nelle app di chat più diffuse
Come inviare messaggi che scompaiono nelle app di chat più diffuse
1. Filtra i messaggi usando le categorie
I messaggi vengono classificati automaticamente come personali, transazioni, OTPS o offerte nell'app Messaggi. Le categorie sono elencate appena sotto la barra di ricerca per un accesso più rapido. Tocca una categoria per vedere i messaggi ad essa associati. Ciò è utile quando si desidera trovare un tipo specifico di messaggio senza dover scorrere l'intero elenco di conversazioni.

Per abilitare o disabilitare questa funzione, premi l'icona a tre punti e seleziona "Impostazioni → Organizzazione messaggi". Abilita o disabilita l'interruttore accanto a "Visualizza messaggi per categoria". Puoi anche modificare la categoria principale, che per impostazione predefinita è "Tutti" categoria.

Leggi anche: Come effettuare una videochiamata di gruppo sul cellulare utilizzando le app più popolari
Come effettuare una videochiamata di gruppo sul cellulare utilizzando le app più popolari
2. Elimina automaticamente le OTP
Una volta inserito l'OTP nel rispettivo sito, perde il suo fascino e non è più utile. Puoi configurare l'app Messaggi per eliminare le OTP dopo 24 ore per avere una casella di posta più pulita.
Per farlo, vai all'app Messaggi "Impostazioni → Organizzazione messaggi". Abilita l'interruttore per "Elimina automaticamente le OTP dopo 24 ore".

3. Pianifica messaggi
L'app Messaggi Android ti consente di programmare i messaggi, permettendoti di inviarli in un secondo momento, anche se li hai composti in precedenza.
Per programmare un messaggio, digita il tuo messaggio nella casella e invece di premere il pulsante Invia, toccalo e tieni premuto. Verrà visualizzata la finestra pop-up della pianificazione. Selezionare la data e l'ora in cui si desidera inviare il messaggio e premere il pulsante "SMS".

Per aggiornare, annullare o inviare il messaggio programmato in qualsiasi momento, tocca "Programma messaggio" e premi l'icona Orologio accanto ad esso. Scegli l'opzione appropriata.

4. Pin chat
Se mandi spesso messaggi a qualcuno, puoi appuntare la sua conversazione in cima all'elenco delle conversazioni. Anche se ricevi nuovi messaggi da altri thread di chat, la chat bloccata continuerà ad essere in alto.
Per aggiungere una chat, toccala e tienila premuta finché non viene visualizzata la barra dei menu. Tocca l'icona Pin. Ripeti gli stessi passaggi per sbloccare una chat. Puoi identificare una chat bloccata dall'icona Pin.

5. Archivio chat
Puoi nascondere le chat dall'elenco delle conversazioni senza eliminarle utilizzando la funzione Archivia. Questo aiuta a organizzare e dare all'app un aspetto più pulito.
Per archiviare una chat, toccala e tienila premuta nell'elenco delle conversazioni. Premi il pulsante Archivia.
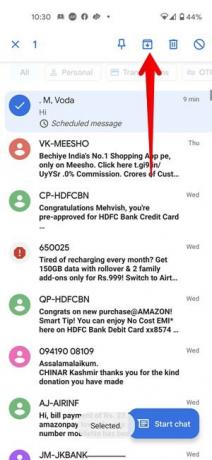
Troverai tutte le chat archiviate premendo "l'icona a tre punti → Archiviate". Tocca e tieni premuto un messaggio, quindi premi l'icona Annulla archiviazione per rimandarlo alla Posta in arrivo principale.
6. Messaggi Stella
Se qualcuno ti invia un messaggio importante che desideri ricordare, puoi aggiungerlo a Speciali in modo da poterlo trovare rapidamente in seguito. Tocca e tieni premuto il messaggio che desideri aggiungere a Speciali. Quindi premi l'icona a forma di stella in alto nella barra in alto. Tutti i tuoi messaggi speciali possono essere trovati facendo clic su "l'icona a tre punti → Speciali".

7. Cerca in Chat
Per trovare qualsiasi testo all'interno dei tuoi messaggi, utilizza la barra di ricerca nella schermata principale dell'app Messaggi. Puoi anche cercare all'interno di singoli thread di chat per trovare qualcosa di specifico per quella chat.
Per farlo, apri la chat e premi l'icona Cerca. Digita il termine di ricerca e premi Invio.

8. Usa la modalità scura
L'app Google Messaggi non ti deluderà se ti piace utilizzare le app in modalità Dark. Premi l'icona a tre punti nell'app e seleziona "Scegli tema". Tocca "Scuro" per attivarlo o vai con "Predefinito di sistema", che applicherà il tema scuro in base alle impostazioni del tema del tuo sistema.

9. Cambiare la dimensione del font
Per modificare la dimensione del carattere per i thread di chat nell'app Messaggi, usa il gesto di avvicinare e allontanare le dita. In alternativa, vai su "Impostazioni → Display → Dimensione carattere" per modificare la dimensione del testo del dispositivo. Questo alla fine lo cambierà anche nell'app Messaggi.
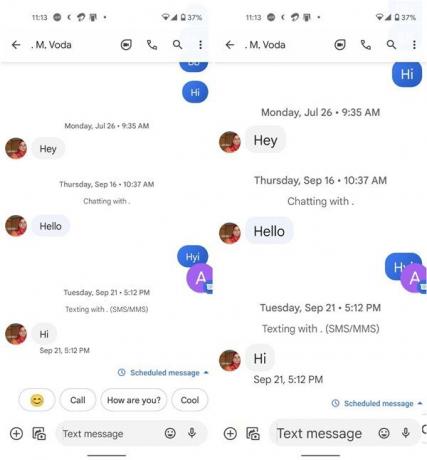
10. Usa le bolle
Android 11 ha introdotto il concetto di bolle di chat, che sono thread di chat mobili che consentono di visualizzare e rispondere rapidamente ai messaggi da qualsiasi app. Puoi usarli anche nell'app Messaggi.
Attivali nelle impostazioni del telefono andando su "Impostazioni → App e notifiche → Notifiche → Bolla". Quindi, apri le impostazioni dell'app Messaggi e vai su "Bolle". Seleziona l'opzione desiderata da "Tutte le conversazioni possono essere bolle", "Le conversazioni selezionate possono essere visualizzate in bolle" e "Niente può essere visualizzato in bolle". Puoi rimuovere la bolla anche le conversazioni.

Se vai con le conversazioni selezionate, devi abilitare le bolle per le chat richieste. Per farlo, apri il pannello delle notifiche e premi l'icona Bolla sul messaggio. Questo aprirà la chat all'interno di una bolla. Tocca un punto qualsiasi per ridurre al minimo la bolla o tocca "Gestisci" in basso per fermare le bolle.
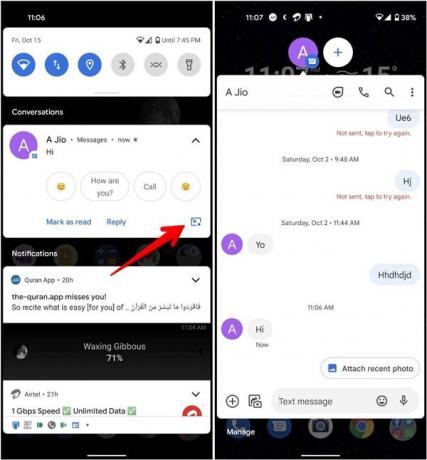
Un altro modo per abilitare le bolle per una chat è aprire la chat e premere l'icona a tre punti. Seleziona "Dettagli → Notifiche". Attiva l'interruttore per "Pubblica questa conversazione".
11. Testo dal PC
Google Messaggi offre un modo nativo per inviare messaggi da un computer. Lanciare messaggi.google.com/web sul tuo computer o tablet. Apparirà un codice QR. Avvia l'app Messaggi sul tuo smartphone. Nell'app Messaggi, tocca l'icona a tre punti e seleziona "Associazione dispositivo". Premi il pulsante dello scanner del codice QR e scansiona il codice mostrato sull'altro dispositivo. Se non sei soddisfatto di questa funzionalità, dai un'occhiata più modi per inviare messaggi da un PC.
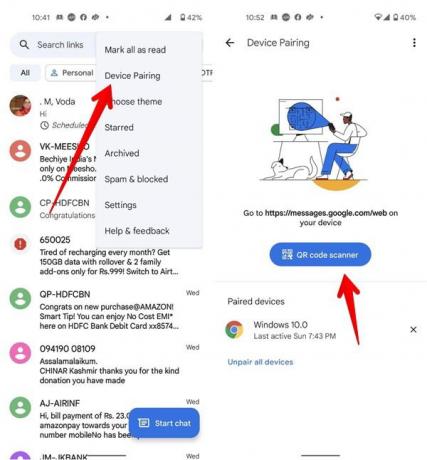
Leggi anche: 6 modi per inviare facilmente messaggi di testo (SMS) dal tuo PC
6 modi per inviare facilmente messaggi di testo (SMS) dal tuo PC
Per modificare il tono del testo di un contatto, apri il thread della chat e tocca l'icona a tre punti. Vai a "Dettagli -> Notifiche". Seleziona un tono di messaggio diverso toccando "Suono". Puoi anche modificare le tue altre preferenze di messaggistica per il contatto selezionato da questa stessa schermata.

13. Effettua videochiamate rapidamente
Google ha integrato la funzione di videochiamata dell'app Duo direttamente all'interno dell'app. Installa il Duo app sul telefono per utilizzare questa funzione. Quindi, in qualsiasi chat nell'app Messaggi, tocca semplicemente l'icona Videochiamata per avviare una videochiamata.
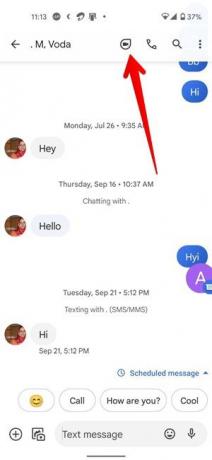
Nota: per utilizzare questa funzione, Google Duo deve essere installato anche sul telefono dell'altra persona.
Leggi anche: 9 delle migliori app di videochiamata per utenti mobili
9 delle migliori app di videochiamata per utenti mobili
14. Abilita suggerimenti in chat
Google fornisce suggerimenti intelligenti basati sui messaggi nei thread di chat per semplificarti le cose. Questa funzione utilizza l'intelligenza del dispositivo per consigliare risposte intelligenti, azioni (come la creazione di eventi, la condivisione della posizione e così via) e gli adesivi.
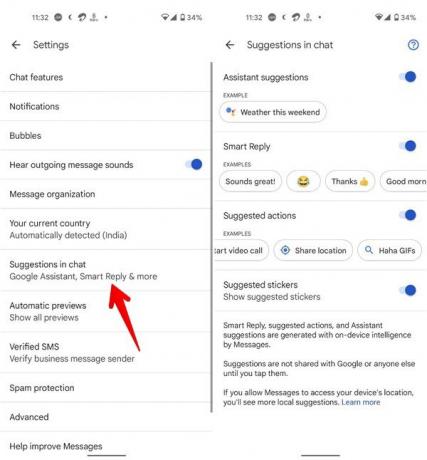
Per abilitare questa funzione, vai su "Impostazioni → Suggerimenti in chat" nell'app Messaggi. Abilita gli interruttori accanto agli elementi necessari.
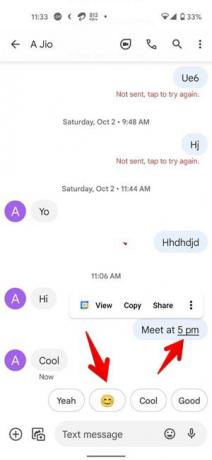
15. Converti caratteri speciali in caratteri semplici
Quando copi un messaggio da qualche altra parte, spesso contiene caratteri speciali nascosti che potresti non notare subito. Se includi caratteri speciali nei tuoi messaggi, occupano spazio extra e potrebbero far sì che i tuoi messaggi superino il limite di 160 caratteri. Tali messaggi di solito costano di più.
Per convertire automaticamente qualsiasi carattere nascosto o speciale in caratteri normali, vai su "Impostazioni → Avanzate" nell'app Messaggi. Abilita l'interruttore accanto a "Usa caratteri semplici".
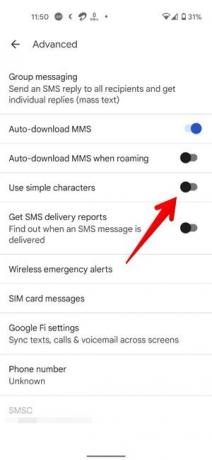
16. Usa RCS
RCS, o servizi di comunicazione avanzati, è una versione più avanzata di SMS che consente di inviare immagini, GIF, adesivi e altro ad altri tramite una connessione Internet. È l'equivalente Android di iMessage di Apple e supporta funzionalità simili, come le conferme di lettura, un indicatore di digitazione in tempo reale e le reazioni ai messaggi.
Per utilizzare questa funzione, tocca l'icona a tre punti nell'app Messaggi e premi Funzioni di chat. Abilita l'interruttore accanto a "Abilita funzionalità di chat". Puoi personalizzare le conferme di lettura e gli indicatori di digitazione su questa schermata.

Nota: tieni presente che RCS dovrebbe essere abilitato anche per l'altro utente Android. Se l'area di digitazione dice "Messaggi chat", l'utente sta utilizzando RCS; se dice "Messaggi di testo", il messaggio verrà inviato come SMS/MMS standard.
17. Condividi posizione
RCS sblocca anche la possibilità di condividere le posizioni. Tocca il segno più (+) accanto all'area di digitazione e alla casella della posizione per scegliere la posizione. Puoi inviare la tua posizione attuale, scegliere tra luoghi nelle vicinanze o utilizzare la funzione di ricerca per trovare qualsiasi posizione di cui desideri condividere l'indirizzo.

Suggerimenti bonus per l'utilizzo dei messaggi
Oltre alle funzioni di Google Messaggi di cui sopra, puoi anche inviare messaggi utilizzando l'Assistente Google e persino blocca la tua app di messaggistica.
Divulgazione di affiliazione: Make Tech Easier può guadagnare commissioni sui prodotti acquistati tramite i nostri link, a supporto del lavoro che svolgiamo per i nostri lettori.


