Windows 10 è arrivato con tonnellate di nuove funzionalità di sicurezza, attirando molte persone attente alla sicurezza. Una delle funzionalità aggiunte più comuni, ma potenti, è la possibilità di accedere a Windows 10 utilizzando metodi diversi. Ora, gli utenti non si limitano solo a utilizzare una password per accedere; possono utilizzare un codice PIN, una password con immagine, la scansione delle impronte digitali, il riconoscimento facciale o persino un lettore dell'iride.
Sebbene ci siano molti modi in cui puoi utilizzare per accedere, se stai cercando comodità e sicurezza allo stesso tempo, ti consigliamo la sicurezza tramite PIN. In questo articolo ti mostreremo come aggiungere la sicurezza tramite PIN al tuo account Windows 10 e perché è meglio per te.
Perché scegliere la sicurezza tramite PIN?
La sicurezza delle impronte digitali o la sicurezza del lettore dell'iride potrebbero offrire una protezione migliore, ma vuoi davvero acquistare hardware separato ed eseguire lo scomodo processo di scansione ogni volta che desideri accedere? Nella maggior parte dei casi non lo fai, quindi la sicurezza del PIN sarà l'opzione successiva. Ecco altri motivi per cui è buono:
- Non puoi utilizzare funzionalità di accesso di sicurezza avanzate come la scansione delle impronte digitali senza la sicurezza del PIN già impostata.
- È più veloce inserire un PIN che inserire una password o eseguire qualsiasi tipo di scansione.
- A differenza della protezione tramite password, la sicurezza tramite PIN non consentirà a un intruso di accedere ad altri dispositivi se viene compromessa.
Aggiungi sicurezza PIN all'account Windows 10
1. Per aggiungere la sicurezza del PIN, fai clic sul pulsante del menu Start e seleziona "Impostazioni".
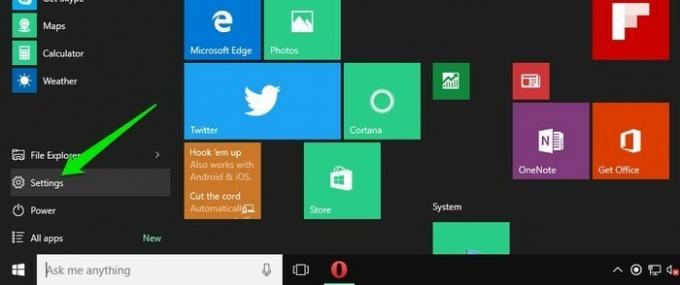
2. In "Impostazioni" fai clic su "Account", quindi fai clic su "Opzioni di accesso".
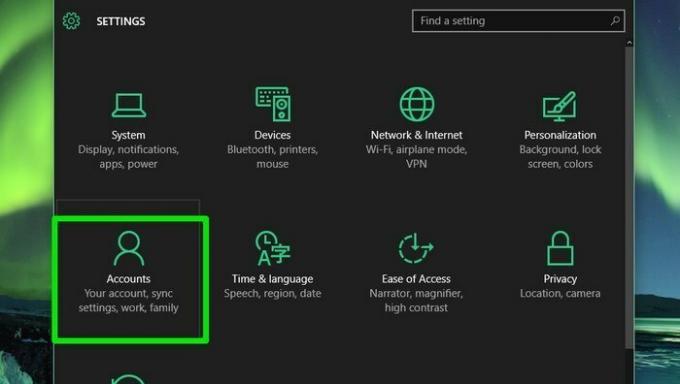
3. Fare clic su "Aggiungi" sotto l'intestazione "PIN" per aggiungere un PIN. Basta inserire il PIN desiderato nella finestra di dialogo successiva e fare clic su "OK" per aggiungere la sicurezza del PIN. Devi aggiungere un PIN difficile da indovinare (non 0012, 0000 o 0123, ecc.) che sia anche facile da ricordare per te. Tuttavia, non dovrebbe essere qualcosa di direttamente collegato a te, come il tuo numero di telefono, la data di nascita o il PIN della carta di debito/credito.
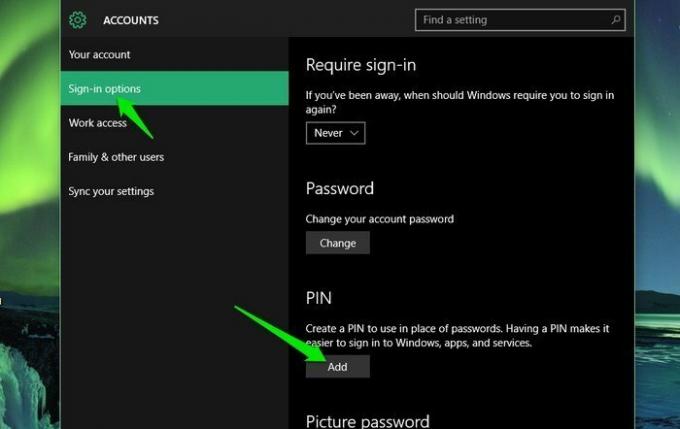
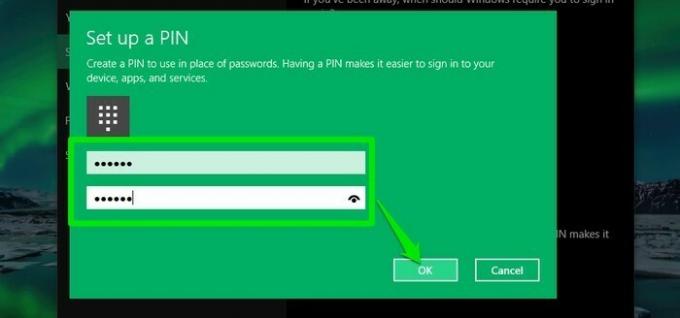
Una volta aggiunta la sicurezza del PIN, ti verrà chiesto di inserire un codice PIN all'avvio invece di una password.
Cambia codice PIN
Puoi anche cambiare facilmente il codice PIN se ricordi ancora il PIN attuale. Vai di nuovo su "Opzioni di accesso" e fai clic su "Cambia" sotto l'intestazione "PIN". Ti verrà chiesto di inserire la password attuale e la nuova password. Immettere le informazioni richieste e fare clic su "OK" per modificare il PIN.
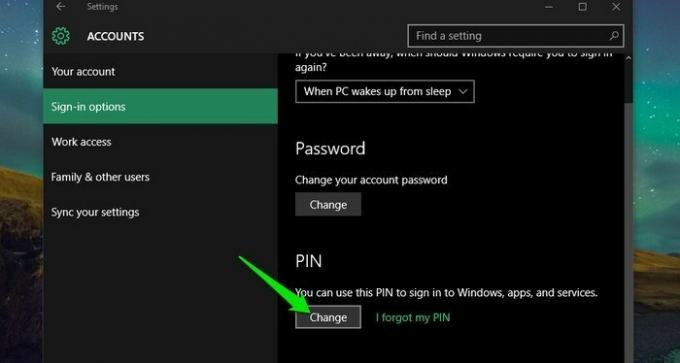
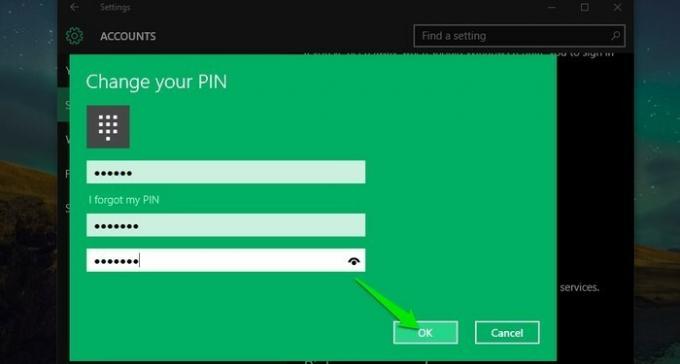
Reimposta codice PIN
Se hai dimenticato il tuo PIN, l'accesso al tuo PC non dovrebbe essere un problema poiché puoi ancora accedere con altre opzioni di accesso che hai impostato (la protezione con password è obbligatoria). Una volta effettuato l'accesso, puoi andare su "Opzioni di accesso" nelle impostazioni "Account", quindi fare clic su "Ho dimenticato il PIN".

Sarai avvisato che se ripristini il tuo PIN, dovrai accedere nuovamente anche ad altri servizi utilizzando il nuovo PIN. Confermalo e inserisci il tuo PC locale o la password Microsoft quando richiesto.
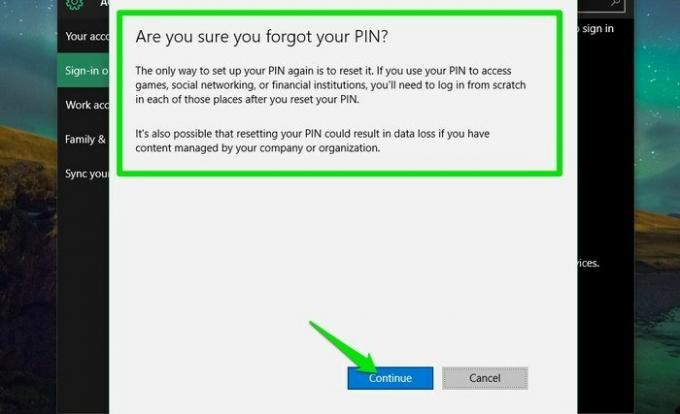
Quando inserisci la password, verrà visualizzata una finestra di dialogo in cui puoi inserire il nuovo PIN.

Conclusione
Se stai cercando un modo conveniente per accedere al tuo PC Windows 10 o alle app e ai servizi Microsoft, la sicurezza tramite PIN è un'ottima opzione. È estremamente facile da configurare e offre un accesso più rapido con una forte sicurezza.
Quale funzione di sicurezza di accesso stai utilizzando e perché? Fatecelo sapere nei commenti qui sotto.
Divulgazione di affiliazione: Make Tech Easier può guadagnare commissioni sui prodotti acquistati tramite i nostri link, a supporto del lavoro che svolgiamo per i nostri lettori.


