Ogni volta che esegui una ricerca nel menu Start o in Esplora file, i risultati vengono generati o forniti grazie alla funzione di indicizzazione di Windows. Sebbene la ricerca o l'indicizzazione di Windows sia piuttosto veloce, a volte potrebbe rallentare o rallentare il computer durante la navigazione in Esplora file. Ciò accade a causa della quantità di contenuti che il servizio di indicizzazione deve elaborare per te. La cosa buona è che puoi facilmente ottimizzare l'indice di Windows e migliorare le prestazioni di ricerca.
Ricostruisci l'indice in Windows 10
Non capita tutti i giorni, ma ci saranno momenti in cui la ricerca di Windows si comporta in modo divertente e non mostra i risultati come dovrebbe. Inoltre, la ricerca può anche essere terribilmente lenta. Di fronte a questo tipo di problemi, è meglio ricostruire l'indice in Windows 10.
Per farlo, apri il menu Power User premendo la scorciatoia da tastiera "Win + X", quindi seleziona l'opzione "Pannello di controllo".
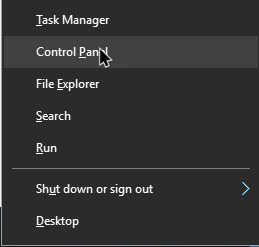
L'azione precedente aprirà il Pannello di controllo. Qui, trova e fai clic sull'opzione "Opzioni di indicizzazione".
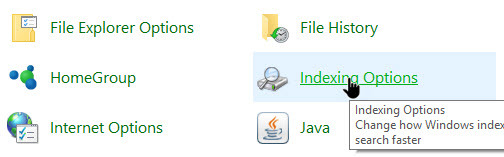
Una volta aperta la finestra Opzioni di indicizzazione, puoi vedere tutte le cartelle che Windows sta indicizzando. Per ricostruire l'indice di ricerca di Windows, fai clic sul pulsante "Avanzate" che appare nella parte inferiore della finestra.
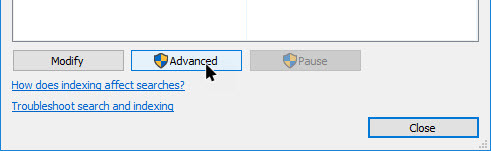
Nella finestra Opzioni avanzate, fai clic sul pulsante "Ricostruisci".

Non appena fai clic sul pulsante, Windows ti mostrerà un semplice messaggio di avviso. Basta fare clic sul pulsante "OK" per confermare l'azione.

Con l'azione sopra, Windows scarterà la precedente cache di indicizzazione e la ricostruirà.
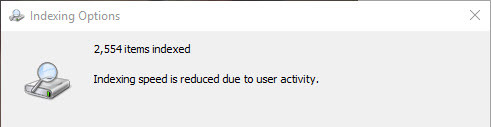
Il completamento dell'indicizzazione potrebbe richiedere del tempo a seconda del contenuto. Infatti, se cerchi qualcosa nel menu di avvio durante la creazione dell'indice, vedrai un piccolo messaggio che dice "I risultati potrebbero essere incompleti".

Modifica gli indici di Windows
Oltre a ricostruire gli indici, puoi effettivamente scegliere ciò che Windows può indicizzare. In effetti, puoi vedere tutte le cartelle che vengono indicizzate da Windows nella finestra principale di Opzioni di indicizzazione. Questo è molto utile se vuoi che Windows indicizzi la tua cartella o partizione usata di frequente.
Per aggiungere o rimuovere le posizioni dell'indice, aprire la finestra Opzioni di indicizzazione, quindi fare clic sul pulsante "Modifica" visualizzato nella parte inferiore della finestra.
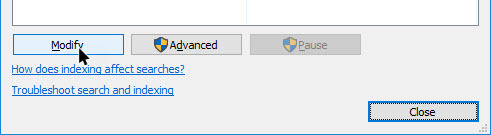
L'azione precedente aprirà la finestra di indicizzazione delle posizioni. Qui, seleziona semplicemente la cartella o la partizione che desideri che Windows indicizzi dall'area "Cambia posizioni selezionate" e quindi fai clic sul pulsante "Ok" per salvare le modifiche.
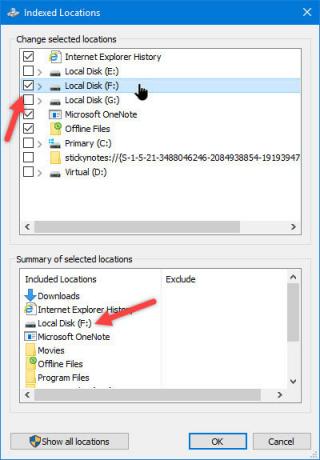
Se desideri rimuovere una posizione esistente dall'indice, seleziona quella cartella in "Riepilogo delle posizioni selezionate". Questa azione mostrerà rapidamente la cartella nel campo sopra. Deseleziona semplicemente la casella di controllo e salva le modifiche facendo clic sul pulsante "OK".

Disabilita completamente la funzione di indicizzazione
Se pensi che la funzione di indicizzazione stia impantanando il tuo sistema, puoi disabilitarla completamente. Per farlo, premi "Win + R", digita servizi.msc e quindi premere il pulsante Invio.

Qui nella finestra Servizi, trova e fai doppio clic sul servizio "Ricerca di Windows".

L'azione precedente aprirà la finestra Proprietà. Qui, fare clic sul pulsante "Stop" per interrompere il servizio, selezionare l'opzione "Disabilitato" dal menu a discesa accanto a Tipo di avvio e quindi fare clic sul pulsante "OK".
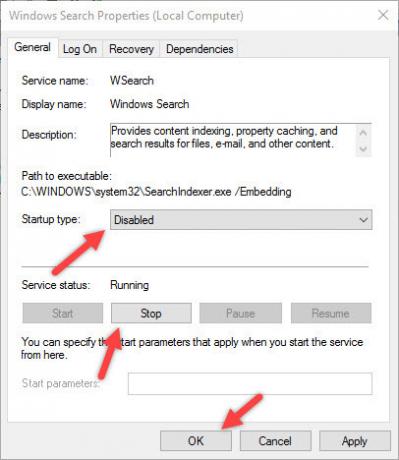
Hai disabilitato con successo la funzione di indicizzazione in Windows 10. Ricorda che disabilitando questo servizio non puoi più utilizzare la funzione di ricerca nel menu Start o in Esplora file.
Commenta di seguito condividendo i tuoi pensieri ed esperienze sull'utilizzo dei metodi sopra indicati per gestire la funzione di indicizzazione in Windows 10.
Divulgazione di affiliazione: Make Tech Easier può guadagnare commissioni sui prodotti acquistati tramite i nostri link, il che supporta il lavoro che svolgiamo per i nostri lettori.


