Rispetto a Windows 8, Windows 10 presenta molti miglioramenti in termini di funzionalità e usabilità. Alcuni di questi miglioramenti includono la possibilità di caricare lateralmente le app moderne, installare app moderne in una partizione separata o in un'altra unità e la possibilità di spostare le app già installate. L'installazione e lo spostamento di app su un'altra unità è particolarmente utile se si dispone di poco spazio su disco nell'unità C o se si utilizza un disco rigido a bassa capacità come nei notebook.
Ecco come puoi installare le app moderne su un'unità esterna e persino spostare le app già installate sull'unità o partizione di tua scelta.
Installa app moderne su un'unità esterna
L'installazione di app moderne in una partizione separata o su un'unità esterna non è difficile. Per iniziare, inserisci l'unità esterna e assicurati che venga rilevata in Esplora file. Successivamente, fai clic sull'icona Notifiche e seleziona l'opzione "Tutte le impostazioni". In alternativa, puoi anche utilizzare il Scorciatoia da tastiera di Windows 10 "Vincere + io."

Una volta aperto il pannello Impostazioni, seleziona l'opzione "Sistema". Qui è dove puoi modificare la maggior parte delle impostazioni specifiche del sistema.

Nella finestra Sistema, vai al pannello "Archiviazione". Qui troverai tutte le unità nel tuo sistema e le posizioni di installazione e download predefinite.
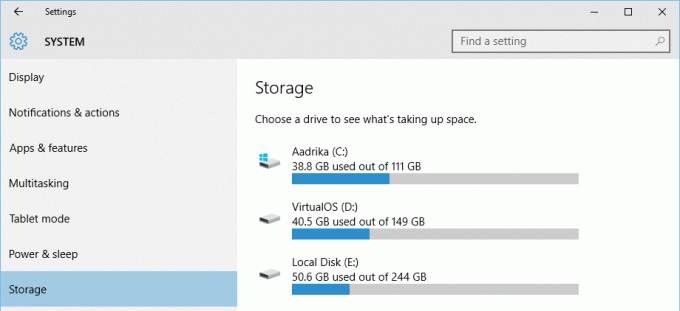
Basta scorrere verso il basso e selezionare l'unità esterna dal menu a discesa in "Le nuove app verranno salvate in". Come puoi vedere, sto selezionando la mia unità USB come destinazione.
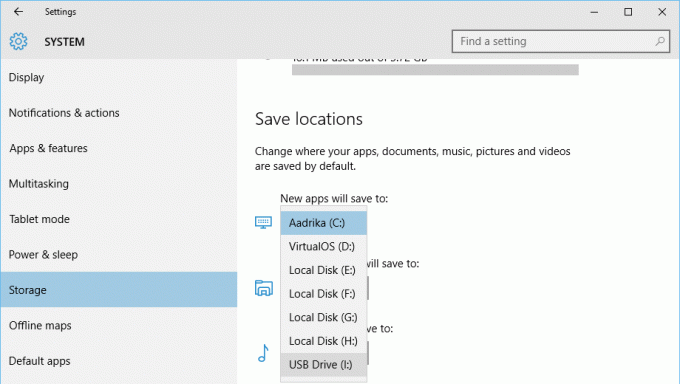
Questo è tutto quello che c'è da fare. Da questo punto in poi, ogni volta che installi una nuova app, questa verrà installata nell'unità esterna. Se Windows non riesce a trovare l'unità durante l'installazione, ti verrà chiesto di scegliere un'altra posizione.
Cosa succede quando si rimuove l'unità?
Cosa succede se si rimuove l'unità e si tenta di eseguire l'applicazione già installata? In realtà non succede nulla. Tutto ciò che fa Windows è farti sapere che l'app è offline perché l'unità esterna non è connessa.

Non appena colleghi l'unità, puoi utilizzare l'app come qualsiasi altra app installata.
Sposta le app già installate su un'altra unità
Ora, se hai già un sacco di app che consumano tutto lo spazio di archiviazione, potresti anche volerle spostare sull'unità esterna. Per fortuna, Windows 10 ha una soluzione semplice.
Per iniziare, apri la finestra Impostazioni e poi vai al pannello Sistema. Qui, seleziona l'opzione "App e funzionalità" dal riquadro di sinistra.
Una volta che sei qui, trova l'app che desideri spostare, selezionala e fai clic sul pulsante "Sposta".

L'azione precedente ti chiederà di scegliere un'unità. Basta selezionare l'unità dal menu a discesa e fare clic sul pulsante "Sposta" per completare il processo. Nel mio caso sto selezionando nuovamente l'unità USB esterna.

Hai spostato correttamente l'app. Infatti, se apri l'unità esterna puoi vedere le cartelle relative alle app di Windows. Ovviamente, essendo cartelle di sistema, non avrai accesso alla cartella "WindowsApps" a meno che non cambi la proprietà.
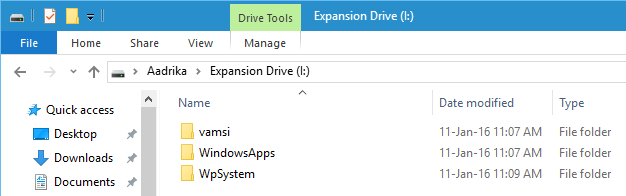
Se vuoi tornare indietro, segui semplicemente la stessa procedura, ma seleziona l'unità C e fai clic sul pulsante "Sposta".

È così semplice. Commenta di seguito condividendo i tuoi pensieri ed esperienze sull'utilizzo del metodo sopra per installare e spostare app su un'unità esterna in Windows 10.
Divulgazione di affiliazione: Make Tech Easier può guadagnare commissioni sui prodotti acquistati tramite i nostri link, il che supporta il lavoro che svolgiamo per i nostri lettori.


