I software di virtualizzazione come VMware o VirtualBox sono software utili per provare e sperimentare diversi sistemi operativi senza installarli fisicamente sul PC. Per coloro che non sono a conoscenza, Windows 8 include anche una funzionalità Hyper-V client che consente agli utenti di eseguire macchine virtuali al suo interno. Tuttavia, è disabilitato per impostazione predefinita. In questa guida rapida, vediamo come abilitare Client Hyper-V in Windows 8.
NotaNota: non confondere il client Hyper-V in Windows 8 con l'effettiva tecnologia Hyper-V in piena regola utilizzata nei server Windows. Inoltre, anche se è possibile abilitare Client Hyper-V sia nelle versioni a 32 bit che a 64 bit di Windows 8, è possibile installare ed eseguire macchine virtuali solo in computer a 64 bit. Inoltre, la funzionalità Client Hyper-V è disponibile solo per gli utenti Pro ed Enterprise."
requisiti minimi di sistema
I requisiti minimi di sistema del client Hyper-V affermano che il tuo PC Windows 8 ha almeno 4 GB di memoria (RAM) e che la tua CPU supporta la tecnologia SLAT (Second Level Address Translation). Questo non dovrebbe essere un problema su un computer più recente.
Abilita Hyper-V client in Windows 8
Prima di abilitare il client Hyper-V, puoi effettivamente verificare se il tuo PC Windows 8 è pronto per la virtualizzazione utilizzando Client Hyper-V. Per scoprirlo, apri la finestra di dialogo Esegui premendo "Win + R", digita msinfo32 e premere il pulsante Invio.

L'azione precedente aprirà la finestra "Informazioni di sistema". Scorri la finestra verso il basso. Se i valori mostrati di seguito sono tutti impostati su "Sì", allora sei a posto. Se uno qualsiasi dei valori è impostato su "No", significa che è necessario abilitare la virtualizzazione nelle impostazioni del BIOS. Dopo aver abilitato la virtualizzazione nel BIOS, puoi seguire i passaggi seguenti.

Premi "Win + X" per aprire il menu dell'utente esperto. Seleziona "Programmi e funzionalità" dall'elenco delle opzioni.

L'azione precedente aprirà la finestra "Programmi e funzionalità". Fare clic sul collegamento "Attiva o disattiva le funzionalità di Windows" situato nel riquadro di sinistra per aprire le funzionalità di Windows.

Selezionare la casella di controllo "Hyper-V" e fare clic sul pulsante "Ok". Se lo desideri, puoi fare clic su quella piccola icona "più" per vedere quali componenti di Hyper-V sono abilitati.
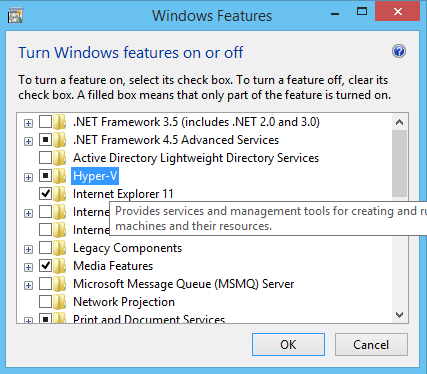
Non appena si fa clic sul pulsante "Ok", Windows abiliterà tutte le dipendenze e i binari necessari all'installazione di Windows.
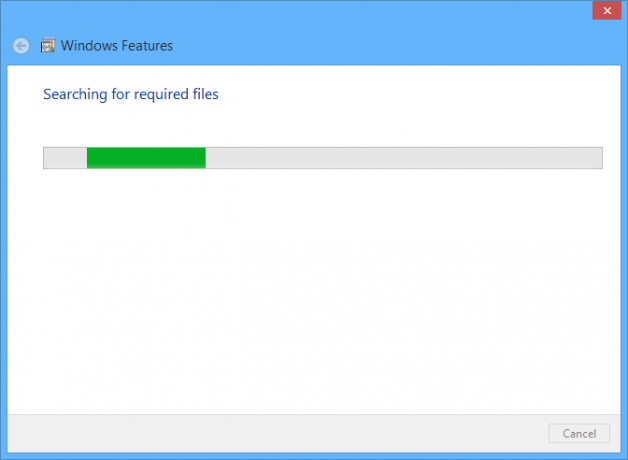
Una volta che Windows ha terminato il processo, riavvia il computer. Da questo punto in avanti, puoi iniziare a utilizzare Client Hyper-V per installare ed eseguire macchine virtuali come in qualsiasi altro software di virtualizzazione.

Questo è tutto quello che c'è da fare ed è così facile abilitare Client Hyper-V nel tuo computer Windows 8. Speriamo che questo aiuti e commenta di seguito se riscontri problemi durante l'abilitazione di Client Hyper-V nel tuo computer Windows 8.
Divulgazione di affiliazione: Make Tech Easier può guadagnare commissioni sui prodotti acquistati tramite i nostri link, il che supporta il lavoro che svolgiamo per i nostri lettori.


