Uno schermo tremolante può essere un fastidioso problema quando stai cercando di lavorare sul tuo computer Windows. Ci sono diversi motivi per cui lo schermo potrebbe lampeggiare. Questi includono app incompatibili, driver di visualizzazione obsoleti, un aggiornamento a Windows e interferenze magnetiche.
Ecco come trovare le cause ed eseguire soluzioni per fermare lo sfarfallio.
Relazionato: Come dividere lo schermo in Windows 10
Prova il Task Manager
Per risolvere il problema con lo schermo tremolante, determinare prima se un driver malfunzionante o un'app incompatibile sta causando il problema.
Prova questo aprendo il tuo Task Manager. Puoi aprire il Task Manager premendo Ctrl + Spostare + Esc, facendo clic con il pulsante destro del mouse sulla barra delle applicazioni e selezionando Gestione attività oppure digitando Gestione attività nella casella di ricerca nella barra delle applicazioni.
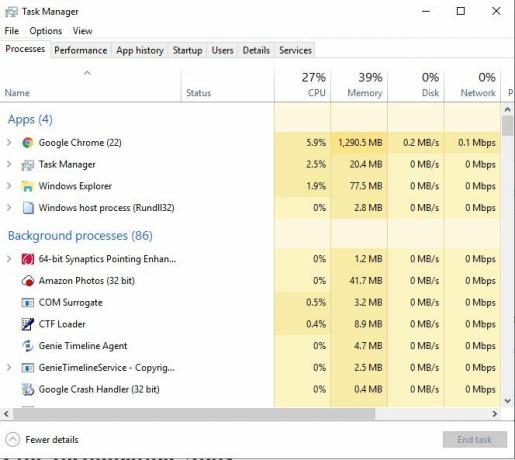
Una volta aperto Task Manager, osserva lo schermo per vedere quali parti di esso tremolano. Se il Task Manager lampeggia, il problema è un driver video. Se tutto il resto lampeggia, ma la finestra Task Manager non lo è, allora c'è un problema con una delle tue app.
Risolvi le app incompatibili
Hai eseguito il test su Task manager e hai stabilito che è un'app a causare il problema? Innanzitutto, controlla se stai eseguendo Norton Antivirus, iCloud o IDT Audio. Queste app sono note per causare lo sfarfallio dello schermo in Windows 10. Se non disponi di queste app, pensa alle app che hai installato di recente.
Un altro tipo di software che potrebbe influire sul display è il software desktop, come un programma di sfondi animati. Se ne hai uno, prova a disabilitarlo o disinstallarlo.
Prova ad aggiornare le app sospette alle versioni più recenti. Se non funziona, potrebbe essere necessario disinstallare le app.
Aggiorna driver video
Quando esegui l'aggiornamento da un'altra versione di Windows a Windows 10, i driver grafici non vengono scaricati e aggiornati automaticamente. Diverse app di terze parti possono aiutarti a trovare e utilizzare i migliori driver per la tua macchina. Questi includono Driver Talent, Driver Booster e Driver Genius.
Puoi aggiornare i driver da solo utilizzando un'impostazione di Windows.
1. Apri Gestione dispositivi digitando devmgmt.msc nella casella di ricerca della barra delle applicazioni.
2. Fare clic sulla freccia accanto alle schede video per espandere il menu.
3. Fare clic con il pulsante destro del mouse sulla scheda video.
4. Seleziona Aggiorna driver.

5. Selezionare Cerca automaticamente il software del driver aggiornato.
6. Se Windows trova una versione più recente del driver video, la scaricherà e la installerà automaticamente.
Modificare la frequenza di aggiornamento del monitor
1. Fare clic con il pulsante destro del mouse su un punto vuoto del desktop e selezionare "Impostazioni schermo".
2. Scorri fino in fondo e fai clic su "Impostazioni di visualizzazione avanzate".
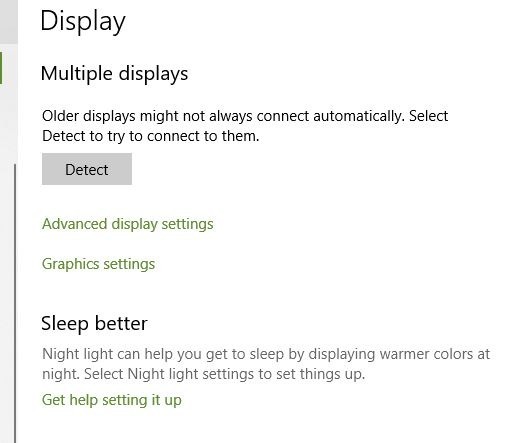
3. In Impostazioni correlate, fare clic su Visualizza proprietà scheda.
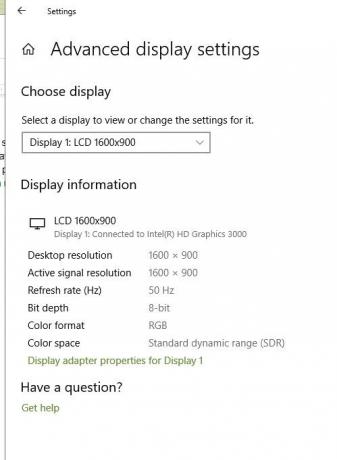
4. Fare clic sulla scheda Monitor e scegliere una frequenza di aggiornamento dello schermo più elevata, quindi fare clic sul pulsante OK. Se è disponibile, prova prima a 80 Hz.

Crea un nuovo profilo utente
A volte la creazione di un nuovo profilo utente sulla macchina risolverà questo problema. Per creare un nuovo profilo, segui questi passaggi:
1. stampa Vincita + io per aprire le Impostazioni di Windows.
2. Vai a Conti.
3. Fai clic su "Famiglia e altre persone" lungo il lato sinistro della finestra.

4. Seleziona "Aggiungi qualcun altro a questo PC". La procedura guidata ti guiderà attraverso i passaggi.
Relazionato: Ultimi problemi di aggiornamento di Windows 10 e come risolverli
Altre possibili soluzioni
Un campo magnetico può anche causare lo sfarfallio dello schermo. Porta il tuo laptop in una vasta area lontana da altri dispositivi elettronici e controlla se continua a sfarfallare.
Se lo fa, e hai provato tutte le altre strategie per risolverlo, potrebbe essere il monitor stesso. Verificalo collegando il tuo laptop a uno schermo diverso. Se lo schermo diverso non sfarfalla, potrebbe essere necessario sostituire il monitor o il laptop.
Si spera che una di queste soluzioni fermi il monitor tremolante e ti permetta di tornare al lavoro! Hai mai affrontato questo problema? Che passaggi hai fatto per risolverlo?
Divulgazione di affiliazione: Make Tech Easier può guadagnare commissioni sui prodotti acquistati tramite i nostri link, il che supporta il lavoro che svolgiamo per i nostri lettori.


