Una delle cose fastidiose che possono accadere durante la navigazione in Internet è la riproduzione automatica dei video, principalmente perché i video di riproduzione automatica possono consumare una discreta quantità di dati e spaventarti con un audio improvviso di tanto in tanto volta. Se non ti piace questo comportamento, puoi disabilitare facilmente la riproduzione automatica dei video in Edge.
Esistono due modi per disabilitare la riproduzione automatica dei video in Edge. Il primo metodo ti consente di bloccare la riproduzione automatica dei media a livello globale, il che significa che una volta abilitata questa opzione, nessun sito Web nel browser Edge può essere riprodotto automaticamente. Devi fare clic manualmente sul video per iniziare la riproduzione. Il secondo metodo ti offre molto più controllo consentendoti di bloccare la riproduzione automatica dei video su siti Web specifici. Segui quale metodo ti si addice meglio.
Prima di procedere, assicurati di aver installato l'aggiornamento di ottobre 2018 (v1809) in Windows 10. Se non sei sicuro, puoi controllare abbastanza facilmente. Per prima cosa, premi
Vincita + R, generevincitore e premi Invio. Dovresti vedere "versione 1809" o successiva sulla seconda riga. Puoi ignorare il numero di build.
Relazionato: Come abilitare Microsoft Edge Application Guard su Windows 10
Blocca i video di riproduzione automatica a livello globale
1. Per bloccare globalmente i video di riproduzione automatica, apri il browser Edge, fai clic sull'icona del menu (tre punti orizzontali) che appare nell'angolo in alto a destra e seleziona "Impostazioni".
2. Nel pannello Impostazioni vai alla scheda "Avanzate". Qui, seleziona "Limita" o "Blocca" nella sezione Riproduzione automatica multimediale per bloccare la riproduzione automatica dei video. Le modifiche vengono salvate automaticamente e le impostazioni applicate istantaneamente.
- Limite: Quando selezioni questa opzione, Edge blocca la riproduzione automatica dei media. Tuttavia, il supporto inizia a essere riprodotto quando si fa clic in un punto qualsiasi del sito Web.
- Bloccare: Questa opzione blocca la riproduzione automatica del video proprio come l'opzione Limite. La differenza è che devi fare clic specificamente sul supporto per riprodurlo.

Da questo punto in poi, nessun video nelle riproduzioni automatiche di Edge. Se vuoi tornare indietro, tutto ciò che devi fare è selezionare l'opzione "Consenti" nel passaggio 2.
Relazionato: Come condividere contenuti Web utilizzando Microsoft Edge in Windows 10
Blocca la riproduzione automatica dei video per sito
1. Per bloccare la riproduzione automatica dei video su un determinato sito Web, apri il browser Edge e vai al sito Web di destinazione.
2. Una volta che sei sul sito web, fai clic sull'icona del lucchetto o del globo che appare subito prima dell'indirizzo del sito web nella barra degli indirizzi. Ora, fai clic su "Impostazioni di riproduzione automatica multimediale" nella sezione Riproduzione automatica multimediale.

3. Seleziona "Limita" o "Blocca" e le impostazioni vengono salvate automaticamente.
- Limite: Questa opzione blocca la riproduzione automatica dei media. Tuttavia, il supporto inizia a essere riprodotto quando si fa clic in un punto qualsiasi del sito Web.
- Bloccare: Questa opzione blocca la riproduzione automatica del video. Per riprodurre il video devi fare clic specificamente sul supporto.

Questo è tutto. Hai bloccato correttamente i video di riproduzione automatica su quel sito Web specifico. Se desideri abilitare nuovamente la riproduzione automatica, seleziona "Consenti" al passaggio 3.
In alternativa, se desideri consentire a più siti di riprodurre automaticamente i video, è meglio utilizzare il pannello delle impostazioni di Edge. Per questo, fai clic sull'icona "Menu" e seleziona l'opzione "Impostazioni". Vai alla scheda "Avanzate" e fai clic sul pulsante "Gestisci permessi" nella sezione Permessi del sito web.
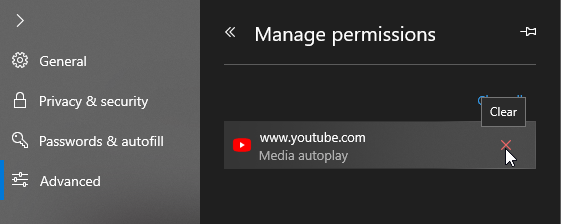
Qui troverai tutti i siti Web che hai bloccato dalla riproduzione automatica dei video. Fare clic sull'icona "x" accanto al sito Web per rimuoverlo dall'elenco dei blocchi e consentire la riproduzione automatica dei media.
Divulgazione di affiliazione: Make Tech Easier può guadagnare commissioni sui prodotti acquistati tramite i nostri link, il che supporta il lavoro che svolgiamo per i nostri lettori.


