Se hai mai scansionato l'unità C per trovare file o cartelle che occupano molto spazio, potresti aver visto una cartella denominata "WinSxS". In genere, la cartella WinSxS ospita tutti i file Component Store e occuperà da 6 GB a 10 GB di spazio all'interno del C guidare.
L'archivio componenti è stato introdotto nell'era di Windows XP ed è stato migliorato molto in termini di funzioni. In generale, Windows Component Store contiene tutti i file relativi alla personalizzazione e all'aggiornamento di Windows. Se necessario, questi file di archivio dei componenti vengono utilizzati per eseguire azioni come il ripristino del sistema in caso di errore di avvio o corruzione, aggiornamento di Windows con nuovi componenti, aggiunta di ruoli per il gestore del server, esecuzione di programmi che utilizzano side-by-side assemblee, ecc.
Per gestire meglio tutti i file dell'archivio dei componenti, Windows tiene costantemente traccia, controlla e raggruppa i diversi file dell'archivio dei componenti in pacchetti a seconda delle loro versioni. Quando un pacchetto diventa obsoleto. ovvero quando è disponibile una nuova versione del pacchetto, il vecchio pacchetto viene contrassegnato per l'eliminazione e viene successivamente eliminato da Windows al momento opportuno.
In alternativa, puoi forzare il controllo delle dimensioni effettive dell'archivio componenti e persino ripulirlo per recuperare spazio nell'unità C. Lascia che ti mostri come.
Visualizza la dimensione dell'archivio componenti in Windows 10
Ora, potresti pensare a cosa sia così difficile trovare la dimensione della cartella WinSxS. Dopotutto, puoi andare su "C:\Windows", fare clic con il pulsante destro del mouse sulla cartella WinSxS e selezionare Proprietà per vedere le dimensioni della cartella.

Ma il fatto è che non è la dimensione reale.
Nell'archivio dei componenti molti file utilizzano una tecnica chiamata Hard Linking. Questa funzione di collegamento fisico consente a più file di accedere alla stessa posizione senza creare copie di tale posizione o dati. Quando apporti modifiche alla posizione di destinazione, tali modifiche si rifletteranno automaticamente nell'archivio componenti. Per questo motivo, quando provi a misurare la dimensione della cartella WinSxS utilizzando un metodo tradizionale, penserà ci sono più copie dello stesso file che occupano spazio e rifletteranno quella differenza nel finale taglia.
Come trovare la dimensione effettiva del negozio di componenti
Per trovare la dimensione effettiva dell'archivio componenti, è necessario utilizzare lo strumento Gestione e manutenzione immagini distribuzione (DISM). La cosa buona è che Windows ti offre una ripartizione dettagliata di come viene utilizzato lo spazio occupato.
1. Innanzitutto, cerca "cmd" nel menu Start, fai clic con il pulsante destro del mouse su di esso e seleziona l'opzione "Esegui come amministratore".
2. Nella finestra del prompt dei comandi eseguire il comando seguente.
dism.exe /in linea /Ripulire-Immagine /AnalizzaComponentStore
3. Non appena esegui il comando, Windows eseguirà la scansione dell'archivio componenti e creerà un'analisi di come viene utilizzato lo spazio. Quello che stiamo cercando è la "dimensione effettiva del negozio di componenti". Nel mio caso la dimensione effettiva dell'archivio componenti è di 9,01 GB.
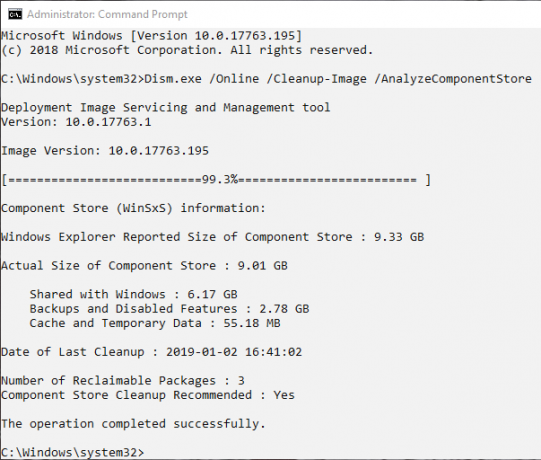
Pulisci l'archivio componenti in Windows 10
In genere, Windows pulirà automaticamente l'archivio componenti come e quando necessario. Tuttavia, ci saranno momenti in cui Windows va in timeout o ignora i file. In queste situazioni puoi forzare l'eliminazione dei pacchetti e dei file obsoleti. In effetti, Windows dice anche se è necessario ripulire l'archivio componenti o meno.
1. Apri nuovamente il prompt dei comandi con i diritti di amministratore ed esegui il comando seguente.
dism.exe /in linea /Ripulire-Immagine /AnalizzaComponentStore
2. Dalle informazioni elencate vedere se il flag "Consigliata pulizia dell'archivio componenti" è impostato su "Sì". Se lo è, puoi procedere al passaggio successivo. Se dice "No", significa che Windows ha già eseguito la pulizia per te.
3. Per ripulire l'archivio componenti, eseguire il comando seguente.
dism.exe /in linea /Ripulire-Immagine /StartComponentCleanup
4. L'azione di cui sopra avvierà il processo di pulizia. Potrebbe essere necessario del tempo per pulire il negozio di componenti. Al termine, chiudi la finestra del prompt dei comandi e riavvia il sistema. Nel mio caso la pulizia ha liberato circa 3 GB.
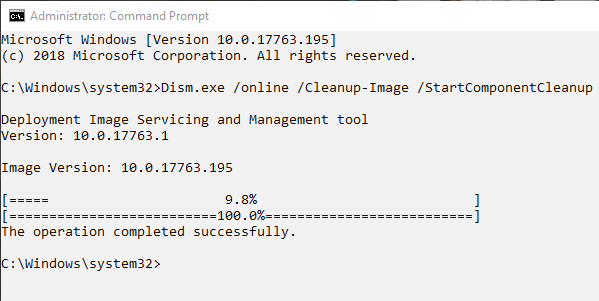
Commenta di seguito condividendo i tuoi pensieri ed esperienze sull'utilizzo del metodo sopra per visualizzare e ripulire l'archivio componenti in Windows 10.
Divulgazione di affiliazione: Make Tech Easier può guadagnare commissioni sui prodotti acquistati tramite i nostri link, il che supporta il lavoro che svolgiamo per i nostri lettori.


