Steam Library Manager (SLM) consente agli utenti di spostare i giochi tra le unità molto più rapidamente rispetto al Client Steam da solo. Nonostante sia un'applicazione di terze parti non realizzata da Valve, SLM è affidabile e facile da configurare. Scopri come utilizzare Steam Library Manager per spostare rapidamente i giochi in un'altra partizione.
Relazionato: I giochi di Steam non si avviano? Prova queste 8 correzioni
Ottenere Steam Library Manager
Primo, fai clic qui per accedere alla pagina di download di Steam Library Manager.
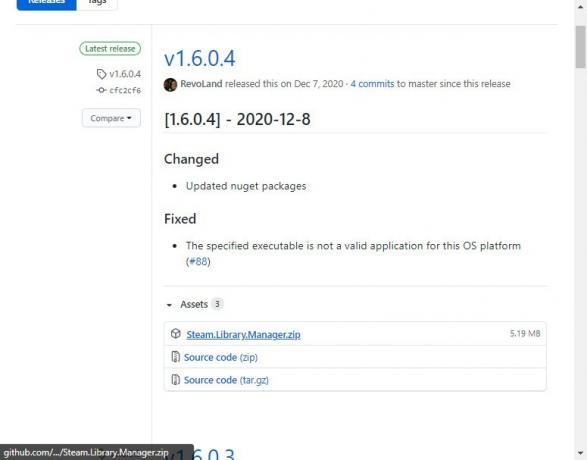
Trova l'ultima versione e scarica “Steam. Biblioteca. Manager.zip” in una cartella a tua scelta.
All'interno di questa cartella, fai clic con il pulsante destro del mouse sul file .zip ed estrailo con "Estrai tutto..."
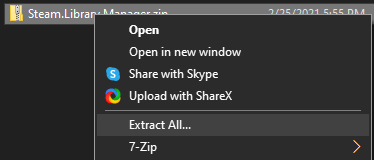
Dalla cartella risultante, apri "Steam Library Manager.exe" per iniziare il processo di installazione.

Configurazione iniziale
Durante la configurazione iniziale, SLM eseguirà l'installazione guidata.
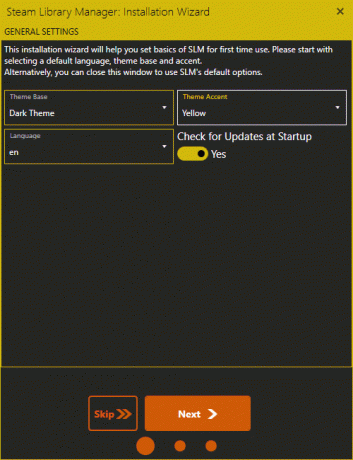
Nella schermata successiva, avrai un'opzione per abilitare Origin e UPlay Support. Se hai questi client installati sul tuo PC, sentiti libero di farlo. Altrimenti, ignoralo e vai all'ultima pagina. Fai clic su "Chiudi" e sei pronto per passare alla corretta gestione della libreria.
Utilizzo del Gestore della libreria di Steam
Ora che sei in Steam Library Manager, la maggior parte delle opzioni è abbastanza autoesplicativa. L'interfaccia mostrerà tutte le tue installazioni Steam su tutte le tue unità e ti consentirà di trascinare e rilasciare i giochi tra di loro a piacimento.

Puoi evidenziare e fare clic e trascinare tutti i giochi che desideri per metterli in coda nel tuo Task Manager. Per avviare effettivamente il trasferimento, tuttavia, dovrai fare clic su "Task Manager" nell'applicazione e selezionare "Avvia".
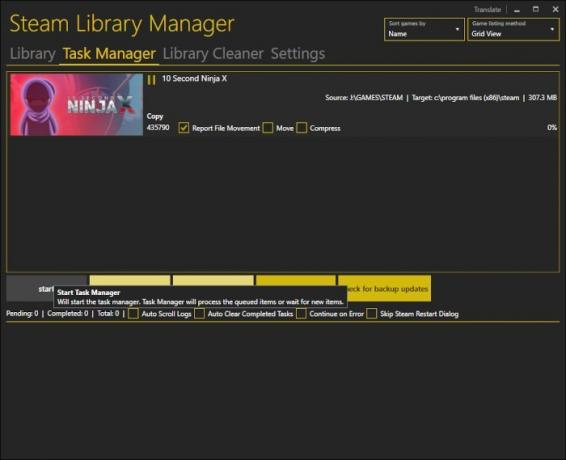
Ed ecco fatto: hai trasferito i tuoi primi giochi senza rendere inutilizzabile Steam nel processo. Tuttavia, dovrai riavviare Steam prima di giocare a uno qualsiasi dei tuoi giochi trasferiti.
Se stai cercando di liberare rapidamente spazio su una delle tue unità, fai clic sul menu a discesa "Ordina giochi per" in alto a destra e seleziona "dimensioni del disco".
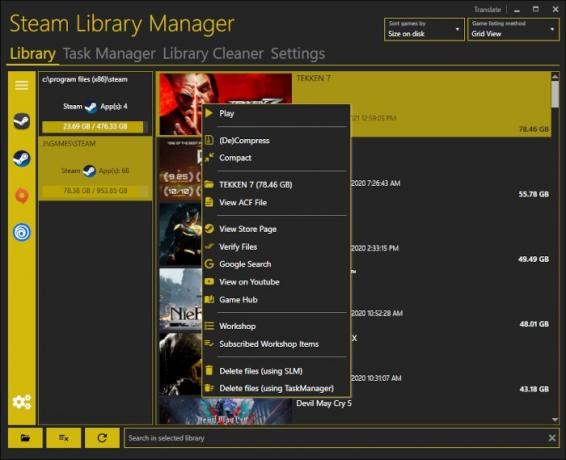
Questo ti mostrerà rapidamente quali giochi occupano troppo spazio su una determinata unità e ti consentirà di eliminarli, comprimerli, clonarli o spostarli rapidamente su un'altra unità.
Da qui, tutte le altre funzioni dell'applicazione sono ovvie a livello del viso o un po' troppo fastidiose per lo scopo di questo articolo. Se giochi da molto tempo, sarai interessato a scoprire il tuo Statistiche di vapore come quanto e quanto tempo hai trascorso a giocare.
Relazionato:
- Come risolvere il problema del suono di cracking dei giochi Steam in Linux
- Come trovare e modificare il tuo ID di Steam
- Come velocizzare i download di Steam
Divulgazione di affiliazione: Make Tech Easier può guadagnare commissioni sui prodotti acquistati tramite i nostri link, il che supporta il lavoro che svolgiamo per i nostri lettori.


