Android e Linux hanno una relazione stretta e interessante. In un certo senso, sono in contrasto tra loro, ma in altri si completano perfettamente. Esistono modi per condividere file, inviare collegamenti e persino controllare il tuo PC Linux dal tuo dispositivo Android. In realtà, ce ne sono più di alcuni, ma uno spicca.
KDE Connect è facilmente l'opzione migliore per controllare graficamente il tuo PC. Ti consente di utilizzare il telefono come trackpad e digitare sulla tastiera digitale del telefono. Puoi anche inviare link, file e notifiche dal tuo telefono. KDE Connect ti consente persino di inviare messaggi di testo dal tuo computer. Oltre a tutto ciò, ha controlli multimediali integrati.
Installa KDE Connect su Ubuntu
KDE Connect è diventato relativamente popolare nel tempo e puoi trovare una versione aggiornata direttamente nei repository principali di Ubuntu e installarla facilmente con Apt. KDE Connect funziona anche con qualsiasi ambiente desktop, quindi non sei bloccato a eseguire KDE se non lo desideri.
sudoadattoinstallare kdeconnect
Nota: se davvero non vuoi approfondire i pacchetti KDE o preferisci semplicemente avere una migliore integrazione con GNOME, puoi optare per GSConnect, un'estensione di GNOME Shell che implementa il protocollo KDE Connect, ma per GNOME.
Installa KDE Connect su Android
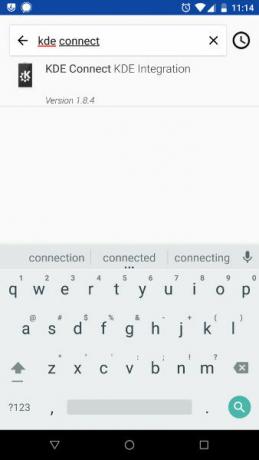
KDE Connect è un'app open source, quindi puoi trovarla sia su Google Play Store che su F-Droid. Apri il tuo app store preferito e usa la funzione di ricerca per individuare "KDE Connect". Digitandolo in una delle due app ti porterà nel posto giusto.
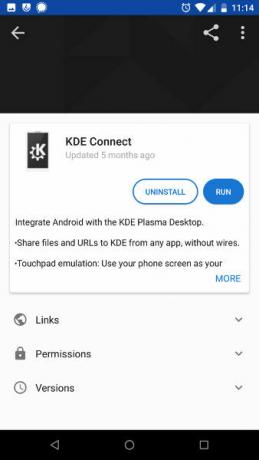
Conferma l'installazione e attendi che il tuo dispositivo scarichi l'app.
Connettiti all'app
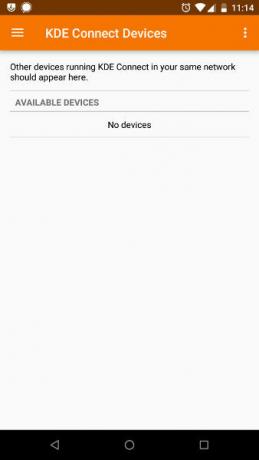
Apri la tua app KDE Connect su Android. L'app si aprirà su una schermata che mostrerà i dispositivi disponibili. Probabilmente non ne vedrai ancora.
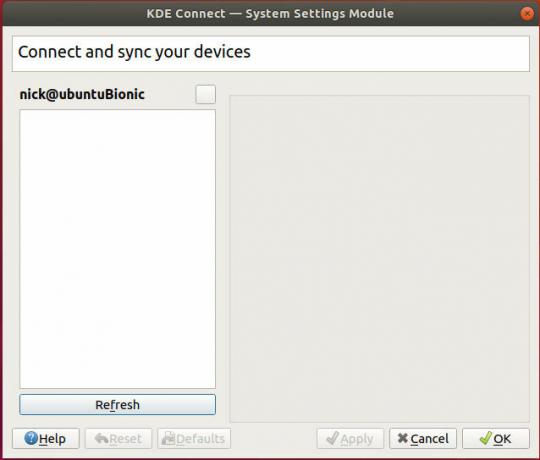
Sul tuo computer apri il browser dell'applicazione. Stai cercando "Impostazioni di KDE Connect", ma se non riesci a trovarle direttamente, cerca l'indicatore di KDE Connect. Apri quello che trovi.
Le impostazioni si apriranno su una finestra con un elenco di dispositivi disponibili sul lato sinistro o una grande casella vuota, a seconda. Il lato destro di quella finestra verrà popolato con le impostazioni disponibili quando ti connetti al telefono.
Se dovessi ricorrere all'indicatore, fai clic con il pulsante destro del mouse sull'icona nella barra delle azioni e scegli l'opzione di configurazione. Questo aprirà la finestra delle impostazioni.
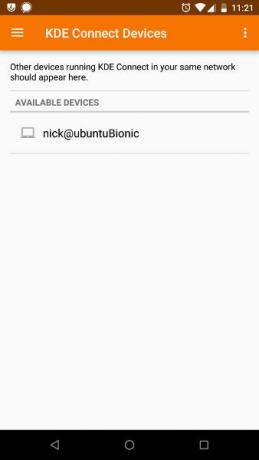
Torna all'app Android, scorri verso il basso nella schermata "KDE Connect Devices". Ciò aggiornerà l'elenco. Dovresti vedere il tuo computer e il tuo nome utente apparire. Toccalo e richiedi l'accoppiamento.
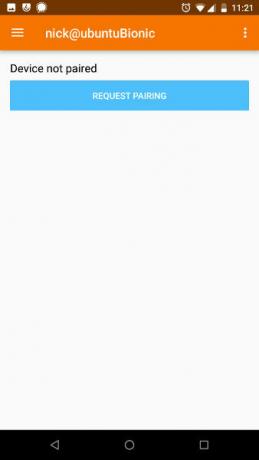
Quando viene visualizzata una nuova notifica sul desktop per la richiesta di associazione, accettala.
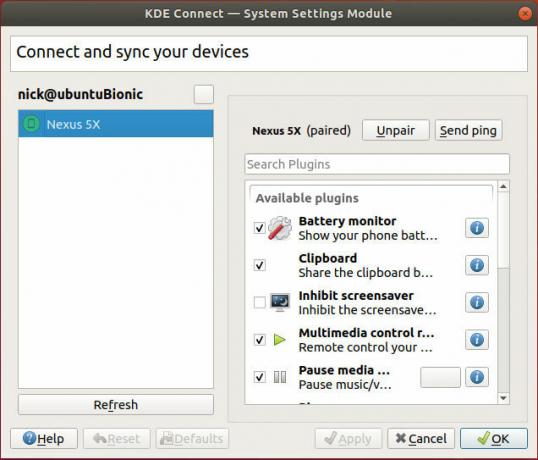
Noterai che l'elenco nella finestra delle impostazioni cambia. L'indicatore accanto al nome del tuo dispositivo Android diventerà verde per indicare che è accoppiato. Fare clic su tale elenco per aprire le impostazioni sul lato destro della finestra. Queste impostazioni ti consentono di impostare le funzionalità a cui ciascun dispositivo ha accesso sull'altro. Quando tutto è di tuo gradimento, puoi chiudere la finestra delle impostazioni.
Controlla il tuo desktop
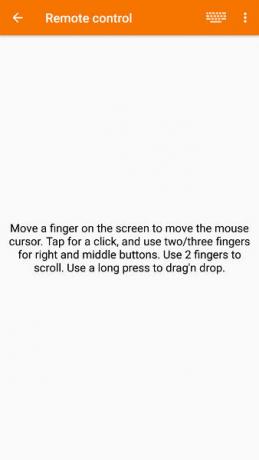
Rivolgi la tua attenzione all'app Android. Vedrai un elenco delle azioni disponibili che puoi eseguire sul desktop. Per i telecomandi, seleziona "Ingresso remoto". Lo schermo del telefono si sposterà e un enorme spazio bianco occuperà la maggior parte dell'area dello schermo. Quello spazio ora è un trackpad che puoi usare come mouse per il tuo computer. Prova a muovere il dito sullo schermo del telefono. Vedrai il cursore spostarsi sullo schermo.
Con il cursore su qualcosa su cui vuoi fare clic, prova a toccare lo schermo del telefono. Funziona come un clic.
Per scorrere, lascia un dito verso il basso e scorri con l'altro. Il tuo computer lo tratterà in modo simile a una rotellina del mouse.
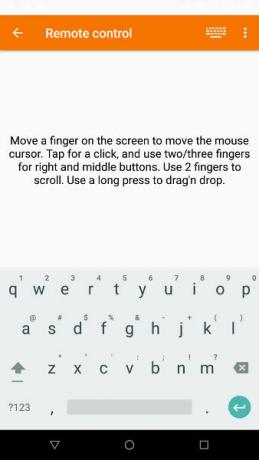
Infine, e certamente non meno importante, è la tastiera. Tocca l'icona della tastiera nell'angolo in alto a destra della schermata dell'app. Questo farà apparire la tastiera virtuale del tuo telefono. La digitazione su quella tastiera comporterà sul tuo computer lo stesso tipo di tastiera fisica ad essa collegata. In effetti, quell'ultima riga era scritta in quel modo. Puoi abbassare la tastiera come faresti normalmente con il telefono.
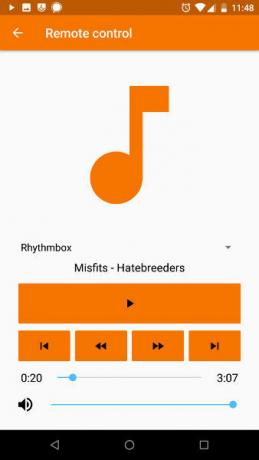
Se sali di livello, puoi selezionare i controlli multimediali. Lo schermo è più o meno quello che ti aspetteresti. L'app rileva il tuo lettore multimediale e mostra la copertina dell'album della tua canzone attuale nella parte superiore dello schermo. Sotto ci sono i controlli di pausa/riproduzione, i pulsanti per saltare avanti o indietro e un dispositivo di scorrimento del volume. È abbastanza universale ed è molto più facile controllare i tuoi contenuti multimediali in questo modo rispetto ai controlli generali.
Con KDE Connect, hai il controllo completo del tuo desktop dal tuo telefono Android. È un modo semplice per utilizzare il telefono nel modo più intuitivo possibile come telecomando per il tuo PC Linux. La combinazione di funzionalità trackpad, tastiera virtuale e controlli multimediali ti consente di ottenere il massimo delle capacità del tuo telefono, e questo non dice nulla su tutte le eccellenti capacità di condivisione che KDE Connect offerte.
Divulgazione di affiliazione: Make Tech Easier può guadagnare commissioni sui prodotti acquistati tramite i nostri link, il che supporta il lavoro che svolgiamo per i nostri lettori.


