Uno spegnimento o riavvio remoto è utile quando si hanno diversi PC installati in stanze diverse e non si vuole continuare a visitare ogni macchina per spegnerla o riavviarla fisicamente. Per fortuna, Windows 10 offre un'utilità attraverso la quale è possibile spegnere o riavviare i PC collegati alla rete.
Ciò include l'utilità Shutdown.exe che semplicemente spegne o riavvia i PC Windows 10 nella rete locale una volta configurati di conseguenza. Da qui in poi è solo questione di secondi per eseguire le attività da remoto.
Ecco come spegnere o riavviare da remoto il tuo PC Windows 10.
Relazionato: Come bloccare il PC in remoto su Windows 10
Abilita il servizio di registro remoto
Se vuoi spegnere o riavviare il tuo PC da remoto, inizierai configurando ogni computer nella tua rete locale.
Per impostazione predefinita, il servizio di registro remoto è disabilitato. Per abilitarlo, segui i passaggi seguenti.
1. Sul PC Windows 10 che desideri spegnere o riavviare in remoto, avvia il pannello di controllo Servizi. Fare clic su Start e digitare
servizi.msc nella barra di ricerca. Premi Invio per aprire l'app Servizi.

2. Trova registro remoto dall'elenco dei risultati della ricerca.
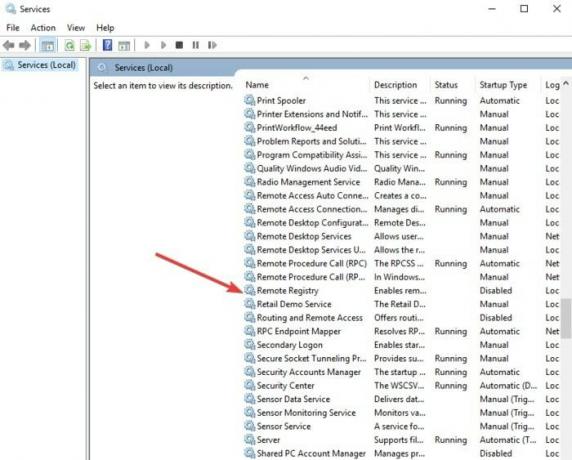
3. Fare clic destro su di esso e selezionare Proprietà.

4. Trova Tipo di avvio nella finestra Proprietà e impostalo su Automatico.

5. Fare clic su Avvia per avviarlo.
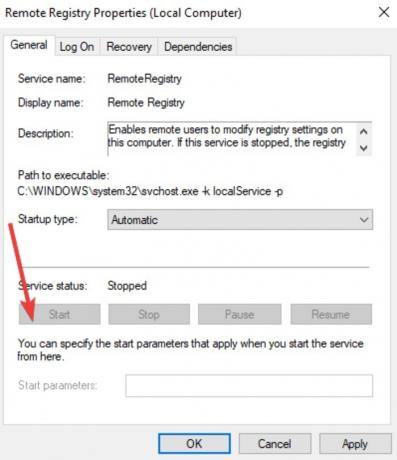
6. Vai al firewall del computer e apri la porta richiesta.
7. Nella barra di ricerca digita "Consenti un'app tramite Windows Firewall".
8. Premere Invio.
9. Fare clic su Modifica impostazioni.

10. Abilitare l'eccezione Strumentazione gestione Windows (WMI). Avrai bisogno delle autorizzazioni di amministratore per farlo sul computer remoto, altrimenti il comando fallirà. Premi OK una volta fatto.

Come eseguire lo spegnimento remoto
Per spegnere il tuo PC Windows 10, procedi nel seguente modo:
1. Fare clic su Start e digitare Prompt dei comandi.
2. Premere Invio. Si aprirà la finestra del prompt dei comandi.
3. Digita questo comando:
spegnimento /io4. Nella finestra di dialogo di spegnimento remoto, aggiungi uno o più nomi di PC e specifica se vuoi spegnere o riavviare. Hai anche la possibilità di avvisare gli utenti e registrare un messaggio nel registro eventi.
Nota: puoi trovare il nome del computer remoto facendo clic su "Start -> fai clic con il pulsante destro del mouse su Computer -> Proprietà".
Usa una riga di comando
Questo metodo richiede di modificare alcune impostazioni del registro per spegnere o riavviare il PC Windows 10. Tuttavia, è necessario seguire attentamente i passaggi, poiché qualsiasi configurazione errata nel registro può destabilizzare il sistema.
Relazionato: Come eseguire il backup e ripristinare parte o tutto il registro di Windows
Segui questi passi:
1. Fare clic con il pulsante destro del mouse su Start e selezionare Esegui.
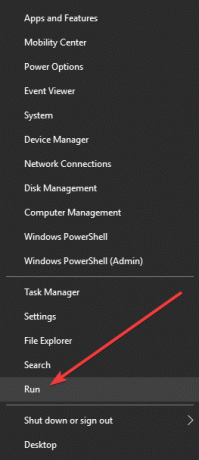
2. Tipo regedit e premi Invio.
3. Vai alla seguente chiave di registro:
Computer\HKEY_LOCAL_MACHINE\Software\Microsoft\Windows\CurrentVersion\Policies\System4. Fare clic con il pulsante destro del mouse su Cartella di sistema.
5. Seleziona "Nuovo -> Valore DWORD (32 bit)".
6. Immettere l'etichetta: LocalAccountTokenFilterPolicy.
7. Fare doppio clic sul valore e modificarlo in "1".
8. Chiudi ed esci dal registro.
9. Riavvia per confermare le modifiche. Ora puoi spegnere o riavviare il PC da remoto.
10. Quindi, fai clic su Start e digita Prompt dei comandi.
11. Fare clic con il pulsante destro del mouse e selezionare "Esegui come amministratore".

12. Nella finestra del prompt dei comandi accedi al computer. Per esempio: net use \\MachineName e premi Invio.
13. Nell'ID account Microsoft o nel computer, digita il nome utente e la password.
14. Tipo
spegnimento -R –m \\NomeMacchina –t -01
e premi Invio.
A seconda degli switch che scegli, il tuo computer remoto dovrebbe spegnersi o riavviarsi automaticamente.
Puoi anche specificare periodi più lunghi per questi processi e per assicurarti che si spenga o si riavvii, aggiungi /F passare alla riga di comando come segue:
spegnimento /m \\ NomeMacchina/R/F
per chiudere tutte le app in esecuzione sul computer remoto.
File batch
Questo metodo è utile quando si desidera spegnere o riavviare da remoto un PC Windows 10 alla stessa ora ogni giorno.
Mentre l'utilizzo di una riga di comando funziona, potrebbe essere un problema se devi farlo ogni volta. L'opzione più semplice è automatizzare il processo di spegnimento e/o riavvio di tutti i tuoi PC Windows 10.
Per fare questo:
1. Avvia Blocco note.
2. Immettere il comando di spegnimento e/o riavvio remoto con la rete di ciascun computer su una nuova riga. Per esempio:
spegnimento -R –m \\Lenovo-pc1 t -01. spegnimento -R –m \\NomeMacchina –t -01
Nota: a seconda che tu voglia spegnere (-s) o riavviare (-r), puoi modificare gli switch e quindi salvare il file sul desktop usando l'estensione .the bat, cioè shutdownrestart.bat.
Lasciaci un commento e facci sapere quale di questi metodi ha funzionato per te.
Divulgazione di affiliazione: Make Tech Easier può guadagnare commissioni sui prodotti acquistati tramite i nostri link, il che supporta il lavoro che svolgiamo per i nostri lettori.


