Un'immagine di sistema di Windows 10 ti consentirà di ripristinare lo stato precedente del tuo computer in caso di un disastro del sistema. Un'immagine di sistema copia assolutamente tutto ciò che riguarda il tuo computer, comprese Impostazioni, Preferenze, Documenti, Applicazioni, Impostazioni del Registro di sistema, persino lo sfondo del desktop. Le immagini di sistema non sono flessibili come i backup di file: non è possibile ripristinare singoli file da un'immagine di sistema, ma sono una parte cruciale di qualsiasi strategia di backup seria.
Windows 10 ha alcuni strumenti integrati che possiamo usare per creare e ripristinare da un'immagine di sistema di backup.
Creazione di un disco di ripristino del sistema o di un'unità di ripristino
Per utilizzare la nostra immagine di backup in modo efficace, avremo bisogno di un disco di ripristino del sistema o di un'unità di ripristino del sistema. Se è necessario applicare un backup a una macchina non avviabile, è possibile utilizzare questo supporto per avviare il PC e applicare il backup dall'esterno dell'installazione di Windows. Se hai già un disco di installazione di Windows 10, in genere funzionerà anche come disco di ripristino del sistema. Se non disponi del disco di installazione, dovrai creare alcuni supporti di ripristino.
Crea un disco di ripristino del sistema
Se hai un masterizzatore CD o DVD e alcuni DVD o CD vuoti a portata di mano, puoi creare un disco di ripristino del sistema.
1. Inserisci un CD o un DVD vuoto nell'unità CD o DVD.
2 Avviare lo strumento "Backup e ripristino di Windows 7" dal Pannello di controllo. Noterai in futuro che l'interfaccia utente è molto simile al vecchio strumento di backup di Windows 7. Questo perché stiamo effettivamente utilizzando quello strumento all'interno di Windows 10. Microsoft ha appena "avvolto" la funzionalità di backup di Windows 7 nello stile di Windows 10.

3. Fai clic su "Crea un disco di ripristino del sistema" nella barra dei menu a sinistra.
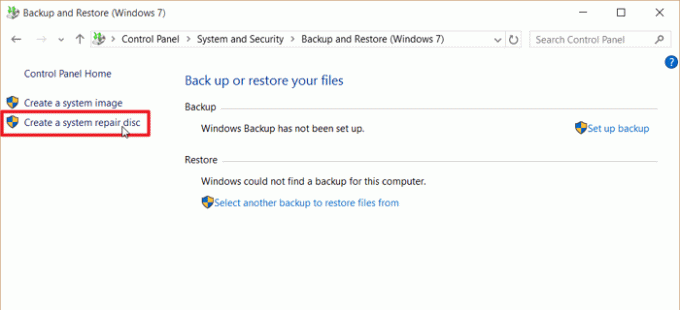
4. Seleziona l'unità DVD e fai clic su "Crea disco" per masterizzare il disco di ripristino.
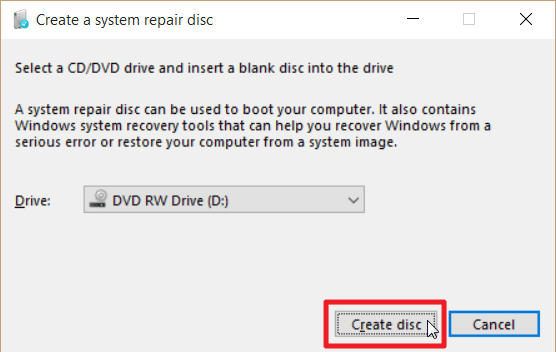
Crea un'unità di ripristino del sistema
Puoi anche creare un'unità di ripristino che è uguale a un disco di ripristino ma su un'unità USB.
1. Inserisci un'unità USB vuota nel computer. La sua capacità totale deve essere di almeno 512 MB.
2. Digita "Unità di ripristino" nel menu Start e fai clic su "Crea un'unità di ripristino".
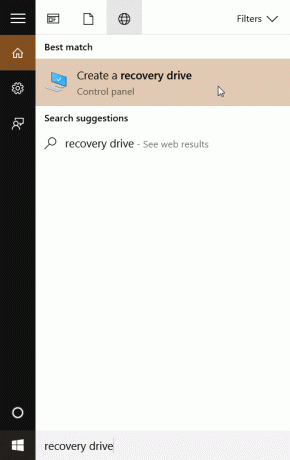
3. Deseleziona la casella accanto a "Esegui il backup dei file di sistema sull'unità di ripristino" e fai clic su "Avanti".

4. Se necessario, scegli un disco dall'elenco, quindi fai clic su "Avanti".

5. Fare clic su "Crea" per creare l'unità di ripristino.
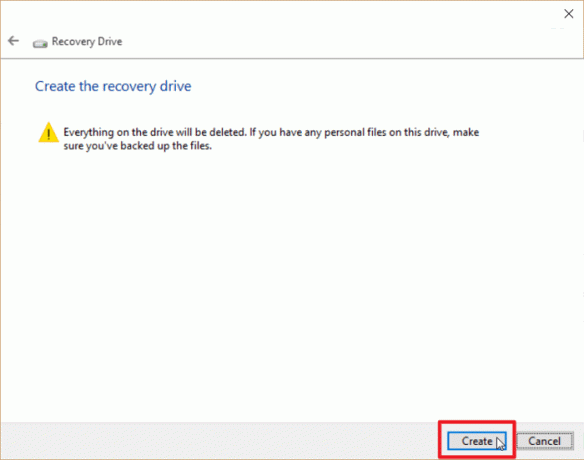
Crea un'immagine di sistema
Ora che puoi avviare il computer in caso di emergenza, puoi creare un'immagine di backup. Questa immagine sarà una "istantanea" dello stato attuale del tuo computer, catturando assolutamente tutto al momento del backup.
1. Avvia lo strumento Backup e ripristino di Windows 7 dal Pannello di controllo.

2. Fai clic su "Crea un'immagine di sistema" nella barra dei menu a sinistra.
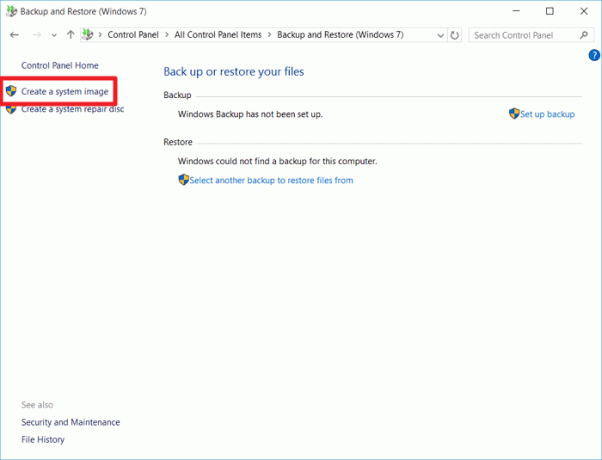
3. Dall'elenco a discesa, scegli il disco rigido che desideri utilizzare per archiviare l'immagine del sistema, quindi fai clic su "Avanti".
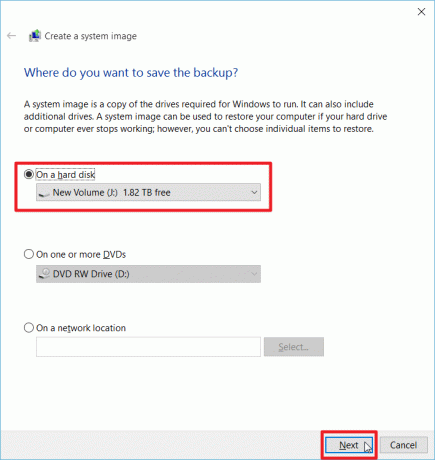
4. Il tuo disco di avvio e tutte le sue partizioni cruciali verranno selezionati automaticamente per il backup. Scegli eventuali partizioni aggiuntive che desideri includere nell'immagine di sistema.
Ti consigliamo di non selezionare partizioni che non siano sullo stesso disco fisico. In questo modo eviterai di sovrascrivere accidentalmente i file su un disco rigido che non è stato danneggiato da qualsiasi cosa abbia rovinato il tuo disco di sistema.
Quando sei pronto, fai clic su "Avanti".
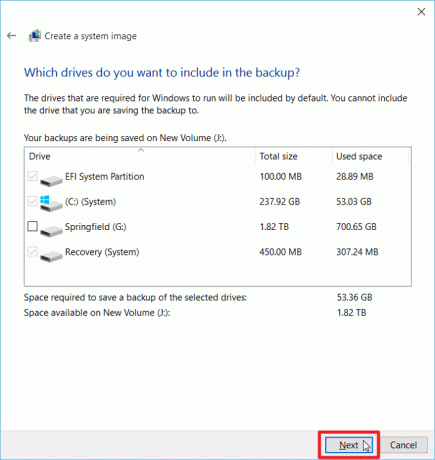
5. Rivedi le tue selezioni per assicurarti che siano corrette. Quando sei pronto, fai clic su "Avvia backup" per iniziare il processo di creazione dell'immagine.
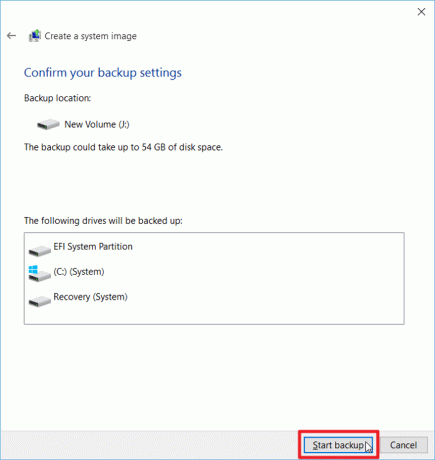
Ripristino da un file immagine
Quando è il momento di eseguire il ripristino dall'immagine di sistema, avrai bisogno del supporto di ripristino e del disco rigido con l'immagine di backup. Ricorda che il ripristino da un'immagine di sistema è un processo tutto o niente. È necessario ripristinare tutti i file dall'immagine di sistema o nessuno dei file.
1. Avvia il computer dal disco di ripristino del sistema o dall'unità di ripristino del sistema. Potrebbe essere necessario premere un tasto di scelta rapida nella schermata del BIOS (F2 o F12, probabilmente) per selezionare un disco di avvio alternativo.
2. Se viene visualizzato un messaggio per l'installazione di Windows, fare clic su "Ripara questo computer" nella parte inferiore sinistra della finestra.
3. Fai clic su "Risoluzione dei problemi".
4. Fai clic su "Opzioni avanzate".
5. Seleziona "Ripristino immagine di sistema".
6. Fare clic sull'icona "Windows 10" per scegliere il sistema operativo.
7. Selezionare l'immagine di backup desiderata e fare clic su "Avanti" per avviare il processo di ripristino. Al termine del processo, sarai in grado di riavviare il tuo computer, ora tornato allo stato precedente.
Conclusione
Con un po' di preparazione puoi proteggere il tuo computer in caso di guasto totale del sistema. Un'immagine di sistema ti consentirà di tornare al tuo ultimo buono stato, premendo efficacemente "riavvolgi" su qualsiasi cosa abbia danneggiato il tuo sistema.
Divulgazione di affiliazione: Make Tech Easier può guadagnare commissioni sui prodotti acquistati tramite i nostri link, il che supporta il lavoro che svolgiamo per i nostri lettori.


