Per impostazione predefinita, Windows 8 consente agli utenti di installare app solo da Windows Store. Se desideri scaricare app di terze parti che non hanno superato i controlli di sicurezza di Microsoft, puoi farlo abilitando una voce nei Criteri di gruppo locali per il tuo PC. Dopo aver abilitato la voce, sarai in grado di installare app di Windows 8 senza lo store.
Procedi con cautela
Prima di aggiungere app non di Windows Store a Windows 8, è importante capire perché Microsoft ha reso questo difficile da fare. Sebbene parte di ciò abbia a che fare con la forzatura a utilizzare le app che ritengono adatte al sistema operativo, ha anche a che fare con la sicurezza. Ogni volta che scarichi un'app da uno sviluppatore, non sei sicuro al 100% di sapere cosa stai ricevendo.
Quando installi un'app da Windows Store, sai che Microsoft ha verificato l'app e si è assicurata che sia il più affidabile possibile. Questo è simile al modo in cui funzionano il Chrome Web Store, l'Apple Store e altri servizi di distribuzione di app online. Procedi con cautela!
Installa le app di Windows 8 senza lo Store
Questi passaggi funzioneranno per Windows 8 e Windows 8.1.
1. Cerca "Esegui" dalla schermata Start di Windows e fai clic su di esso per aprire il prompt dei comandi.
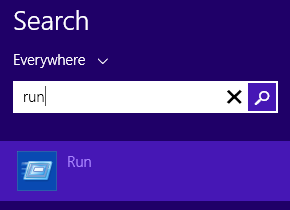
2. Digitare "gpedit.msc" e fare clic su "OK".

3. Dalla schermata principale dell'Editor Criteri di gruppo locali, vuoi andare alla seguente voce:
Configurazione del computer -> Modelli amministrativi -> Componente Windows -> Distribuzione del pacchetto dell'app
4. Fare clic con il pulsante destro del mouse su "Consenti l'installazione di tutte le app attendibili".

5. Ti consigliamo di abilitare questa voce per tutte le app non Windows Store da installare in Windows 8. Assicurati di fare clic su "Applica", quindi su "OK" per modificare le impostazioni della voce.

Prima di installare app non di Windows Store, devono comunque soddisfare due criteri:
- Lo sviluppatore deve firmare crittograficamente l'app
- Il tuo computer deve essere in grado di accettare il certificato
6. Se l'app soddisfa queste due condizioni, ti consigliamo di utilizzare Windows PowerShell per eseguire il comando seguente:
add-appxpackage C:\app1.appx –DependencyPath C:\winjs.appx
"app1.appx" è l'app che desideri installare, dovrai cambiarla se necessario a seconda del nome.
"winjs.appx" è la dipendenza per l'app, che dovrai anche modificare se necessario. La dipendenza sarà inclusa con l'app.
Ora sei pronto per utilizzare la tua nuova app non Windows Store su Windows 8.
Assicurati di installare queste app solo da fonti attendibili e tieni sempre a portata di mano un'immagine di ripristino del sistema Windows 8 o un backup in caso di problemi.
Conclusione
Ci sono molte buone app là fuori che non soddisfano i requisiti di Windows Store, anche se dovrebbero. Se ne hai trovato uno che desideri aggiungere a Windows 8, seguendo i passaggi precedenti puoi farlo funzionare sul tuo computer.
Divulgazione di affiliazione: Make Tech Easier può guadagnare commissioni sui prodotti acquistati tramite i nostri link, il che supporta il lavoro che svolgiamo per i nostri lettori.


