Oggi ti mostrerò come fare qualcosa che potresti non ritenere possibile su Windows 7. Imparerai, proprio ora, come sbarazzarti del tuo noioso pulsante del menu Start e implementarne un altro. Anche se di solito non mi piace indirizzare gli utenti a software di terze parti, dovrai scaricare un'applicazione per farlo. Dopo aver terminato il tutorial qui sotto, sarai in grado di stupire i tuoi amici e sorridere, mentre ti godi il nuovo look che hai attaccato a Windows. Certo, non è un restyling completo, ma ti dà il controllo su un altro aspetto che Microsoft non è stato così gentile da farti modificare in precedenza.
Cominciando dall'inizio
Se hai intenzione di apportare una modifica al tuo computer, dovresti creare un punto di ripristino prima. Se non sai come creare un punto di ripristino, è piuttosto semplice:
1. Vai a "Start -> Pannello di controllo -> Sistema e sicurezza -> Sistema > Impostazioni di sistema avanzate” (questo collegamento appare nell'area in alto a sinistra). Fatto? Bene! Fare clic sulla scheda "Protezione del sistema" e quindi sul pulsante "Crea" nella parte inferiore della finestra. Dovresti essere qui:
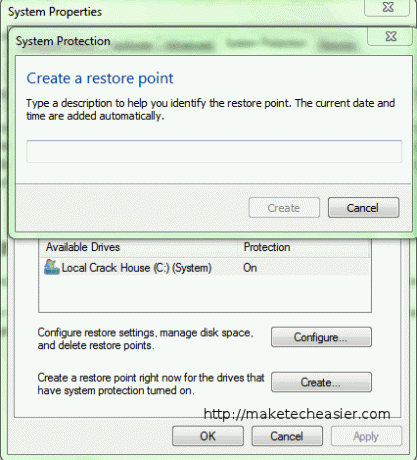
2. Una volta che hai finito di digitare qualcosa in quella casella di testo, fai clic su "Crea" e attendi che avvenga la magia.
Ora che hai creato il tuo punto di ripristino, devi sapere come usarlo per ripristinare il tuo computer nel caso succeda qualcosa. Passare semplicemente a "Start -> Tutti i programmi -> Accessori -> Strumenti di sistema -> Ripristino configurazione di sistema". Una volta nell'applicazione di ripristino, tutto il resto è praticamente autoesplicativo, quindi ti risparmio i dettagli. Questo è tutto ciò che devi sapere per assicurarti che il tuo sistema sia pronto per un cambiamento inquietante.
Le cose divertenti
Prima di iniziare, scarica l'applicazione Start Button Changer di Windows 7 qui ed estrarlo in una cartella a tua scelta. Ora sei pronto per tirare fuori la bacchetta magica! Segui attentamente queste istruzioni:
1. Fare clic con il pulsante destro del mouse sull'eseguibile estratto e fare clic su "Esegui come amministratore". Accetta il fastidioso pop-up che ti chiede di autorizzare l'applicazione e andiamo avanti. Dovresti vedere qualcosa del genere:
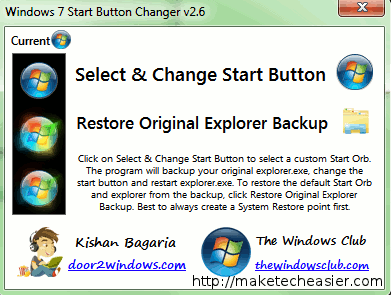
2. Fare clic sul pulsante di avvio in alto a destra e cercare uno dei file di esempio forniti con l'applicazione. Questo si trova nella stessa cartella del file EXE, chiamato "10 Sample Orbs". Fai doppio clic sulla tua sfera preferita e attendi un secondo. Il tuo computer si bloccherà e la barra delle applicazioni non sarà momentaneamente disponibile mentre l'applicazione aggiorna tutto. Non riavviare il computer o ripristinarlo durante questo processo.
Se riscontri problemi, usa il punto di ripristino che hai creato a tuo vantaggio. Se non riesci più ad avviare normalmente il tuo desktop, niente panico! Premi "F8" sulla tastiera subito prima che venga visualizzata la schermata di caricamento di Windows. Apparirà un menu con una serie di opzioni di avvio. Scegli "Modalità provvisoria". Assicurati di non optare per la modalità provvisoria con rete, poiché non hai bisogno di Internet per ripristinare il tuo computer. Una volta in modalità provvisoria, puoi ripristinare il computer a un punto precedente e tirare un sospiro di sollievo mentre ti asciughi il sudore dalla fronte.
Usando i campioni, puoi essere creativo e creare i tuoi modelli di sfere iniziali, se lo desideri. Se mai ne fai uno, assicurati di pubblicarlo qui nella sezione commenti! Ci piacerebbe sentirlo!
Divulgazione di affiliazione: Make Tech Easier può guadagnare commissioni sui prodotti acquistati tramite i nostri link, a supporto del lavoro che svolgiamo per i nostri lettori.


