Per quelli di voi che lavorano su un computer per vivere, l'efficienza è sempre nella parte posteriore della vostra mente. Mentre molte applicazioni sono disponibili per aiutarti, molte di esse richiedono di cambiare le tue abitudini.
Cliq veloce apporta una piccola modifica a qualcosa che già fai centinaia di volte al giorno. Utilizzando una leggera variazione di come si utilizza attualmente il menu di scelta rapida, è possibile risparmiare molto tempo e clic.
Come usare Quick Cliq
Ci sono un paio di modi per attivare Quick Cliq. Il primo è tenendo premuto il pulsante destro del mouse e trascinando su, giù, sinistra o destra di circa un pollice. Questo aprirà una delle diverse finestre. Il più utilizzato è probabilmente il menu principale che si trascina verso il basso.
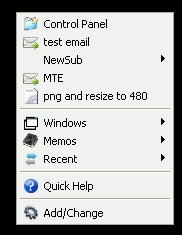
L'altro modo per attivare le diverse funzionalità in Quick Cliq è utilizzare i tasti di scelta rapida della tastiera. Se utilizzi principalmente un notebook, probabilmente stai già utilizzando molte scorciatoie. Puoi creare combinazioni di tasti di scelta rapida personalizzate o utilizzare le impostazioni predefinite. Tasto Windows + Z apre il menu principale.
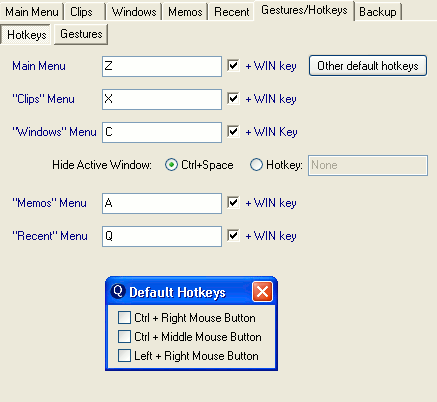
Cosa puoi aggiungere al menu del tasto destro?
Puoi facilmente aggiungere qualsiasi file, cartella o applicazione di sistema ai tuoi menu. Uso sempre la calcolatrice e la mia cartella Dropbox, quindi le ho aggiunte subito. Se vuoi organizzare il menu, puoi aggiungere separatori e sottocartelle. Prendendo un po' di tempo per organizzare, puoi davvero personalizzare il menu contestuale in base alle tue esigenze.
Configurare le scorciatoie
La configurazione è davvero semplice. Una volta aperto il menu delle opzioni, puoi aggiungere elementi al tuo menu personalizzato trascinando il file o la cartella nella finestra principale.
In alternativa, puoi aggiungere un'applicazione, file o cartelle utilizzando i pulsanti e i menu a discesa. Questo metodo richiede un po' più di tempo, ma è anche il modo più semplice che ho visto per aggiungere un'applicazione come il Pannello di controllo di Windows.
1. Sul lato destro della finestra, puoi fare clic su Elemento, Menu o Separ nella casella di creazione.
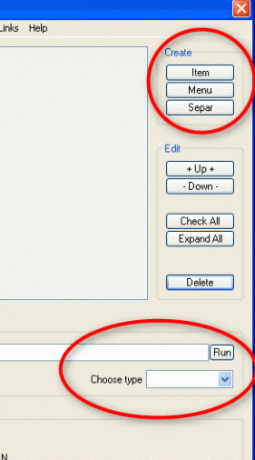
2. In basso a destra, vedrai una barra di destinazione e un menu a discesa con Scegli tipo accanto ad essa. Nel menu a discesa puoi scegliere cosa vuoi aggiungere.
3. Vedrai un pop-up con i file o le cartelle o qualunque cosa tu abbia scelto. Scegli l'elemento che desideri aprire o inizia dal menu di scelta rapida personalizzato.
4. Se desideri creare una combinazione di tasti di scelta rapida, puoi farlo sulla sinistra della finestra.
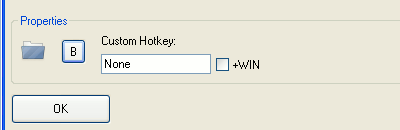
5. Premi OK e sei a posto.
Esempi di come usare Quick Cliq
Come ho detto, uso molto la mia cartella Dropbox. Di solito sto lavorando a un progetto specifico. Per questo motivo, sto caricando e accedendo molto ai file in una cartella specifica. Posso aggiungere rapidamente un collegamento alla cartella dei miei clienti o anche al progetto specifico su cui sto lavorando per quel cliente.
Se utilizzi un'applicazione di posta elettronica desktop come Thunderbird o Outlook, puoi creare un modello di posta elettronica e richiamarlo dal nuovo menu di scelta rapida. Questo è l'ideale se devi rispondere alle e-mail facendo ripetutamente le stesse domande o dando le stesse risposte.
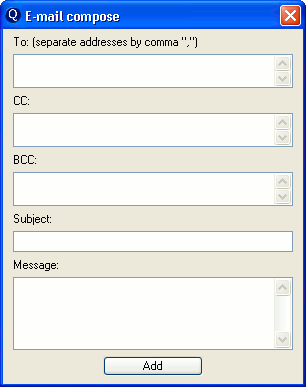
URL
Impostando alcuni URL nel menu Quick Cliq, puoi aprire rapidamente il tuo browser predefinito e passare direttamente al sito con meno clic e digitazione.
cartelle
Essere in grado di saltare direttamente nelle profondità del labirinto di cartelle che usi per organizzare le cose ti farà risparmiare molto tempo. Mi piace avere collegamenti a cartelle specifiche che sto usando in quel momento.
Se lo desideri, puoi aggiungere separatori e sottocartelle per aiutarti a mantenere le cose raggruppate in un modo che utilizzerai. Per utilizzare le sottocartelle, è necessario avviare una nuova voce di Menu nella finestra principale.
Applicazioni
Le applicazioni possono essere avviate anche dal nuovo menu di scelta rapida. Le app di sistema come la calcolatrice o il pannello di controllo sono 2 cose a cui accedo regolarmente. C'è un elenco piuttosto lungo di applicazioni tra cui puoi scegliere.
Anche qualcosa come un menu di utilità di facile accesso composto da Pannello di controllo, Utilità di pulizia del disco, Task Manager e pochi altri sarebbe utile a volte.
Conclusione
Nel breve tempo in cui ho utilizzato Quick Cliq, sono stato molto meno irritato durante l'utilizzo del mio netbook basato su Windows. Non ho scavato a fondo nel memo né ho utilizzato l'opzione di clip recente. Provali e fammi sapere cosa ne pensi.
Quali sono i tuoi consigli per una migliore efficienza?
Immagine lytebyte
Divulgazione di affiliazione: Make Tech Easier può guadagnare commissioni sui prodotti acquistati tramite i nostri link, a supporto del lavoro che svolgiamo per i nostri lettori.