Non importa quale versione di Windows usi, Microsoft ti dà solo il minimo indispensabile di informazioni che senza che tu debba andare a cercare informazioni da solo. Con Windows Menu Plus, puoi aggiungere nuove potenti opzioni alle barre del titolo delle app di Windows. Se hai mai desiderato essere in grado di terminare processi, modificare la trasparenza di Windows o persino liberare menu inutilizzati da un'app, Windows Menu Plus è la soluzione.
Download ed esecuzione di Windows Menu Plus
Scarica Windows Menu Plus da Sito web di MooO. Windows Menu Plus non ha bisogno di essere installato; fai clic sul file EXE che hai scaricato per iniziare.
Lavorare con le opzioni di Windows Menu Plus
1. Dall'area delle notifiche nella barra delle applicazioni, fai clic con il pulsante destro del mouse sull'icona Menu Plus di Windows.

2. Assicurati che "Accendi" sia selezionato.
Questo attiverà Windows Menu Plus e, finché è in esecuzione in background, sarai in grado di sfruttare tutto ciò che ha da offrire.
3. Apri lo stesso menu e fai clic su "Mostra/Nascondi".

Ciò ti consentirà di personalizzare ciò che desideri vedere quando fai clic sulla barra del titolo di un'app di Windows. Seleziona ogni elemento che desideri aggiungere e verrà aggiunto quando fai clic con il pulsante destro del mouse sulle barre del titolo d'ora in poi.
4. Facendo clic su Lingua potrai modificare la lingua predefinita in cui viene eseguito Windows Menu Plus.
Questo cambierà anche la lingua per le funzioni aggiuntive che hai aggiunto tramite Windows Menu Plus.
5. Torna al menu di scelta rapida principale di Windows Menu Plus, fai clic su "Avvia all'avvio del sistema".

Per ottenere il massimo da Windows Menu Plus, assicurati che si avvii all'avvio. Ciò manterrà le opzioni che hai selezionato in esecuzione invece di dimenticarti di avviarlo quando accedi a Windows.
Inoltre, se Windows Menu Plus interrompe l'avvio all'avvio, nonostante questo sia selezionato, puoi aprire la sua voce Utilità di pianificazione per aiutare a risolvere il problema.
6. Ancora una volta dal menu, fai clic su "Informazioni".

Questo ti fornirà varie informazioni su Windows Menu Plus, inclusa la versione corrente che stai utilizzando insieme alle informazioni online per l'utilizzo del programma sul tuo PC.
Utilizzo del menu Windows Plus
Tieni presente che alcuni programmi non ti consentono di utilizzare Windows Menu Plus per motivi di sicurezza. Se fai clic con il pulsante destro del mouse su una finestra e non viene visualizzato nulla, si tratta di qualcosa che è stato bloccato dallo sviluppatore o da Windows.
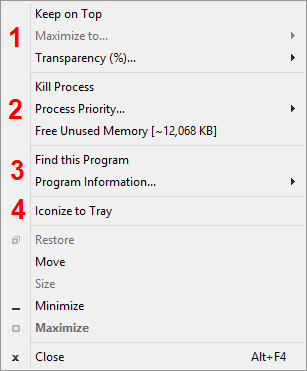
Per questo esempio, stiamo usando la Calcolatrice di Windows e quando ci riferiamo a un numero, puoi tornare a questa immagine per vedere di quale area stiamo parlando.
Nell'area uno, puoi tenere la finestra in alto, ingrandire la finestra se disponibile e modificarne la trasparenza.
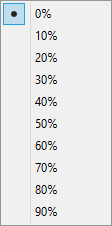
La trasparenza può essere modificata dallo 0% al 100% a seconda della luce che vuoi che sia la finestra o l'app.
Nell'area due puoi interrompere il processo dell'app, modificarne la priorità e persino liberare la memoria inutilizzata che potrebbe consumare in Windows.
Fai clic su "Priorità processo".

Process Priority ti consentirà di modificare il modo in cui l'app utilizza CPU, memoria cache e RAM. Nella maggior parte dei casi, non dovresti aver bisogno di modificare il processo di priorità di nulla in Windows a meno che tu non ritenga che un programma stia utilizzando troppe o troppo poche risorse.
Se fai clic su "Memoria libera inutilizzata", Windows Menu Plus eseguirà un ciclo della memoria cache per rilasciare la memoria utilizzata dall'app e non necessaria. Questo può aiutare a migliorare le prestazioni complessive del tuo computer.
Nell'area tre, puoi trovare questo programma nella sua cartella o ottenere ulteriori informazioni sul programma.

Con questa opzione ti vengono fornite una serie di informazioni sul programma, da quanto tempo è in esecuzione, a quanta memoria sta utilizzando e persino a come scrive sul tuo disco rigido. Questo può essere utile per scoprire informazioni sulla versione o anche se il programma sta consumando memoria.
Nell'area finale, quattro, puoi creare un'icona nella barra delle applicazioni per qualsiasi app con Windows Menu Plus anche se normalmente non offre questa opzione per un accesso rapido e semplice.

Conclusione
Windows Menu Plus ha abbastanza opzioni per qualsiasi utente di computer per trovarlo utile in qualche modo. Se stai cercando funzionalità aggiuntive facendo clic con il pulsante destro del mouse sulle tue app, Windows Menu Plus è la soluzione. Se lo hai usato, commenta qui sotto per farci sapere cosa ne pensi dei suoi usi.
Divulgazione di affiliazione: Make Tech Easier può guadagnare commissioni sui prodotti acquistati tramite i nostri link, a supporto del lavoro che svolgiamo per i nostri lettori.


