Chiunque sia al passo con le ultime novità tecnologiche sarebbe d'accordo con me che, mentre godiamo dei vantaggi della connettività e della mobilità, abbiamo problemi di privacy. Siamo così travolti dall'Internet of Things (IoT), dai big data e dalle tendenze che a volte non siamo a conoscenza dei dati raccolti dai nostri dispositivi.
I dispositivi mobili e i laptop ora sono dotati di una funzione di servizi di localizzazione. Una volta attivato, il tuo fornitore, che si tratti di Microsoft, Blackberry o Apple, può monitorare la tua posizione e allo stesso modo le app di terze parti che installi. La cosa buona è che puoi disattivarlo se non vuoi essere rintracciato e risparmierai anche più carica della batteria. Ecco le istruzioni per disattivare la richiesta di posizione su Windows 8.
Comprensione della funzione di informazioni basate sulla posizione
Windows 8, a differenza di Windows XP o Vista, è dotato di una funzione integrata basata sulla posizione. Una volta attivato, controllerà regolarmente la tua posizione e fornirà le informazioni ad app come Mappe, Meteo, Viaggi, Google Maps e altre app di produttività e monitoraggio.
Questa funzione è disponibile su tablet e notebook basati su Windows 8 e, se non è disabilitata, la tua posizione viene inviata ai server Microsoft.
La configurazione iniziale di Windows 8 richiede agli utenti di consentire al sistema operativo di attivare questa funzionalità di informazioni basate sulla posizione in le sue applicazioni per trovare la tua posizione e scovare dati utili come meteo, borsa, ultime notizie, ecc., o semplicemente per disabilitare esso.
Se sei preoccupato per le impostazioni sulla privacy come me, o se sei ansioso di essere spiato, potresti voler disattivare la funzione basata sulla posizione sul tuo sistema Windows 8.
1. Sulla tastiera, premi i pulsanti "Tasto Windows + I". La schermata Impostazioni si apre dal lato destro.
2. Seleziona "Cambia impostazioni PC" che si trova nella parte in basso a destra dello schermo.
3. In Impostazioni PC, seleziona "Privacy".
4. In Privacy, scegli "Posizione".
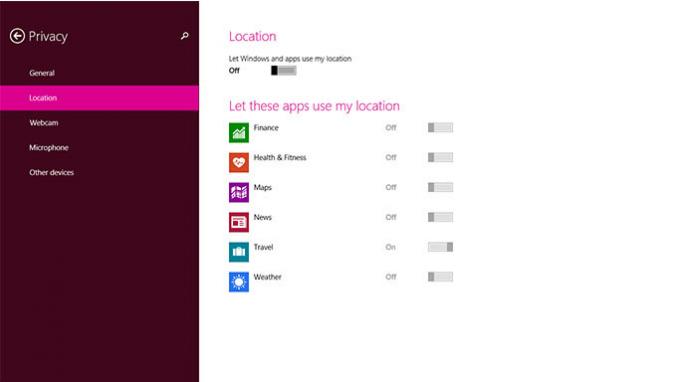
Dopo aver selezionato la scheda Posizione, vedrai due impostazioni qui: "Consenti a Windows e alle app di utilizzare la mia posizione" e "Consenti a queste app di utilizzare la mia posizione".
5. L'impostazione predefinita è Attiva, che consente al sistema e alle app di terze parti di utilizzare la tua posizione. Disattiva per impedire a Windows 8 di curiosare la tua posizione. Una volta scelto OFF, le app sottostanti seguono automaticamente la scelta iniziale.
6. Tocca il tasto Windows e torna alla dashboard.
Browser IE predefinito
Con il rilevamento della posizione su app e sistema ora disabilitato, puoi anche disattivare l'autorizzazione alla posizione nel browser IE predefinito.
Ecco come disabilitarlo:
1. Avvia Internet Explorer e tocca l'icona a forma di ingranaggio in alto a destra per aprire Strumenti.
2. Seleziona Opzioni Internet e scegli la scheda Privacy.
3. Sotto l'opzione Posizione, seleziona la casella "Non consentire mai ai siti Web di richiedere la tua posizione fisica".
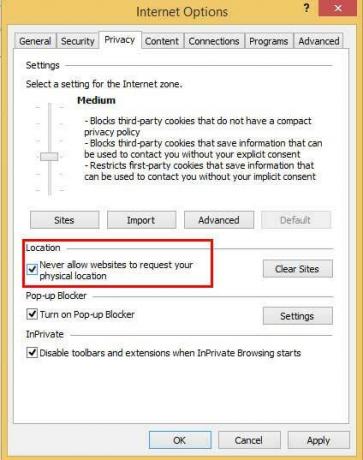
Nota: Una volta disattivata la funzione del servizio di localizzazione nel sistema e in IE, otterrai fastidiose autorizzazioni pop-up di tanto in tanto ogni volta che avvii un'app che richiede questa funzione o quando visiti Google Maps sito web. Se fai clic sul pulsante Consenti, verrà richiesto al sistema di attivare il servizio di localizzazione.
Conclusione
Se stai cercando la privacy e non vuoi essere tracciato sulle app o sul browser IE, segui questo tutorial e condividilo con i tuoi amici se lo trovi utile. Fammi sapere come funziona per te.
Divulgazione di affiliazione: Make Tech Easier può guadagnare commissioni sui prodotti acquistati tramite i nostri link, il che supporta il lavoro che svolgiamo per i nostri lettori.


