È il tuo computer e vuoi mantenere i tuoi file privati, quindi hai una password principale per accedere al tuo desktop. Una password principale protegge i dati del tuo computer, tiene a bada gli sguardi indiscreti e impedisce ai tuoi figli di entrare in una chat room (se usano lo stesso computer, ovviamente).
Ma ammettiamolo: le password stanno diventando passé. Con il progredire della tecnologia, aumenta anche la facilità di decifrare una password; alcuni dei migliori hacker al mondo sono adolescenti e se vogliono entrare nel tuo computer, possono farlo.
Questo non vuol dire che dovresti smettere di usare le password; finché non c'è un modo per sostituirli, devi continuare a farlo. Ma c'è un altro modo per proteggere il tuo computer. Tutto ciò di cui hai bisogno è un'unità flash USB e un software chiamato Predator.
Predatore

Predator è un concetto ingegnoso quando si tratta di sicurezza del personal computer. Blocca il tuo PC quando non ci sei e utilizza una normale unità flash USB come dispositivo di controllo degli accessi. Se sei anche solo un po' preoccupato per la tua privacy, tieni tutti fuori dai tuoi affari con
Predatore.Predator ha entrambe le edizioni Home e Professional. Scegli quello che fa per te e non dimenticare di procurarti la versione corretta per il tuo computer, ad es. 32 bit o 64 bit.
1. Scarica Predatore. Verrà scaricato in un file .zip; salva il file se vuoi installarlo in seguito, oppure aprilo con il tuo programma .zip preferito.

2. Quando apri il file, fai doppio clic su InstallPredator.exe per iniziare l'installazione.

3. L'installazione ti porterà alla configurazione guidata di Predator. Fare clic su Avanti per continuare.
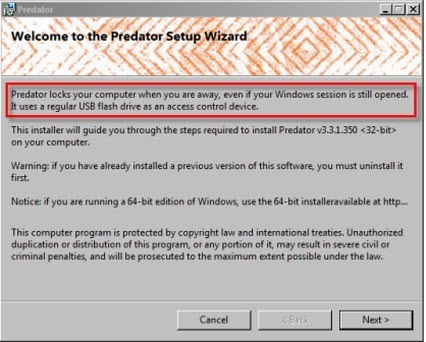
4. Al termine dell'installazione, Predator si avvierà automaticamente. In caso contrario, avvialo dal menu Start. Quando lo fa, vedrai questa finestra di dialogo.
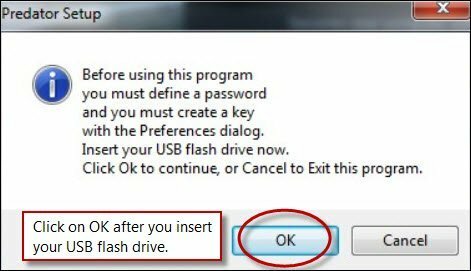
5. Inserisci la tua chiavetta USB e clicca su OK. (Nota: questo non cambierà in alcun modo i file sull'unità flash.)

6. Ora arrivi alla finestra Preferenze. Crea e inserisci una password complessa (non meno di sei caratteri) e scegli l'unità su cui desideri inserire la chiave dal menu a discesa. Fare clic su Crea chiave e fare clic su OK (in alto a destra).
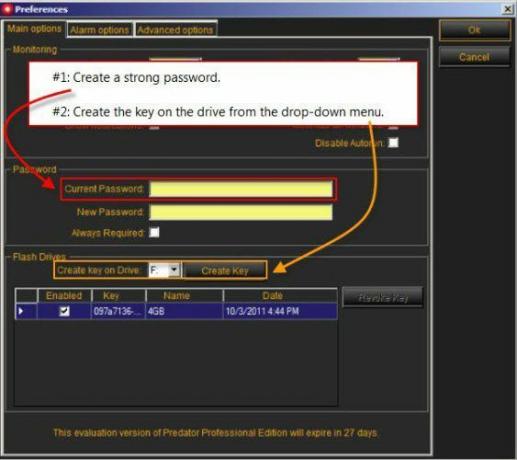
7. Dovrai quindi riavviare Predator, quindi fai clic su Ok nella finestra di dialogo per farlo.
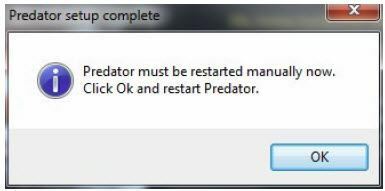
Fai clic sull'icona Predator sul desktop o nel menu Start per riaprirlo. Nota che ora hai una pallina verde lampeggiante nella barra delle applicazioni.
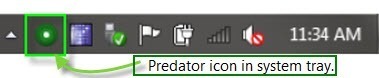
Ora dovresti entrare in tutte le ordinate funzionalità leggendo la Guida per l'utente. Ti dirà cosa fare quando esegui il programma per la prima volta e tutte le funzionalità che fornisce in seguito.
(A proposito, se non vuoi usare un'unità USB, puoi usare un'unità Floppy. Il manuale dell'utente ti spiegherà come.)
Ottime funzionalità di sicurezza
Predator ha una serie di funzioni di sicurezza che adorerai.
- Se qualcuno inserisce tre password non valide o la finestra di dialogo della password scade, Predator attiverà un allarme. È possibile configurare il volume o il numero di bip dell'allarme.
- Se la casella Accesso negato è selezionata, l'allarme si attiva.
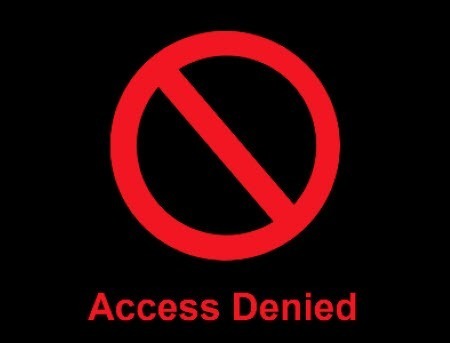

- Predator tiene un registro di tutto: quando viene avviato, quando viene interrotto, quando scattano gli allarmi se qualcuno sta cercando di entrare nel tuo computer. Puoi utilizzare questo registro per monitorare cosa sta succedendo al tuo computer mentre sei via.

- A proposito, hai una web cam? Predator può essere configurato per scattare una foto di ogni persona che tenta di accedere al tuo computer.
E c'è di più.
- Predator può inviarti avvisi e-mail quando qualcuno sta tentando di accedere al tuo computer. Configuralo in modo che invii anche un'immagine della persona con l'e-mail.
- Predator cambierà automaticamente i codici sulla tua chiavetta USB. Se qualcuno lo copia, non funzionerà perché i codici sull'unità flash saranno stati modificati. È un po' come usare il mazzo di chiavi sbagliato per entrare in casa.
- Predator proteggerà più di un personal computer. Se ne vuoi uno per il tuo ufficio e per la tua casa, puoi configurarli come preferisci.
Non solo Predator tiene lontane le persone che vogliono entrare nel tuo computer, ma ti dirà in molti modi chi è. Avrai una prova reale, che è molto più semplice che provare chi ha decifrato la tua password.
Tieni lontani fisicamente i ficcanaso utilizzando la tua chiavetta USB e Predator. E divertiti con esso! Potresti far saltare in aria la foto di tuo figlio quando sta cercando di entrare nel tuo computer e dargliela a cena, dicendo: "Forse dovresti limitarti al tuo computer perché saprò sempre quando stai cercando di entrare nel mio.“
Divulgazione di affiliazione: Make Tech Easier può guadagnare commissioni sui prodotti acquistati tramite i nostri link, il che supporta il lavoro che svolgiamo per i nostri lettori.


