La disattivazione della modalità di avvio sicuro UEFI in Windows 10 potrebbe essere necessaria per abilitare la scheda grafica o per avviare il PC con un'unità USB o un CD non riconoscibile. Ad esempio, durante l'avvio con una distribuzione Linux, il produttore del PC potrebbe scoraggiarti dall'utilizzare la modalità non sicura per l'avvio.
Se esegui un riavvio avanzato utilizzando un dispositivo USB in modalità protetta, potresti riscontrare un errore di "avvio di sicurezza non riuscito". Questo è perfettamente normale e non c'è bisogno di farsi prendere dal panico. Fondamentalmente, Windows 10 è progettato per avviarsi utilizzando solo il firmware considerato attendibile dal produttore.
In questa guida imparerai come disabilitare in modo sicuro l'avvio sicuro UEFI e anche riattivarlo in modo da poter tornare alla modalità sicura ogni volta che vuoi. Entrambe le procedure sono veloci, facili e senza problemi. Basta seguire i passaggi in questa guida.
Relazionato: Come convertire BIOS legacy in UEFI in Windows 10
Disabilita e abilita UEFI Secure Boot in Windows 10
Innanzitutto, vai su "Avvio avanzato" dal menu Start.

Dopo aver fatto clic su "Riavvia ora" nella selezione del menu sopra, verrai guidato a una schermata blu. Usa i tasti freccia per selezionare "Risoluzione dei problemi".

Nel passaggio successivo, seleziona "Opzioni avanzate" e utilizza i tasti freccia per accedere a "Impostazioni firmware UEFI".
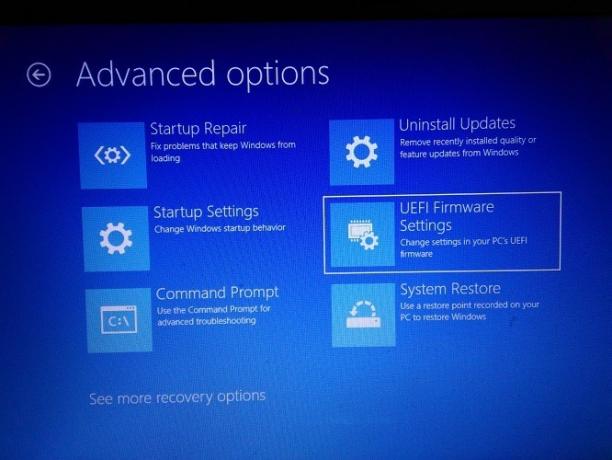
Dovrai riavviare il PC solo una volta per modificare le impostazioni del firmware UEFI.
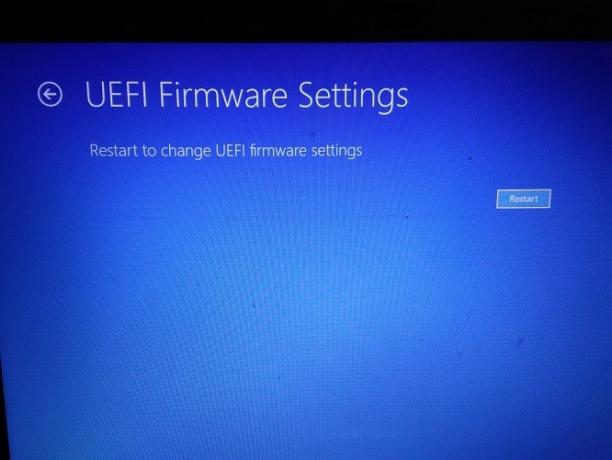
Non appena viene visualizzata la schermata iniziale, vai all'opzione "Avvio" utilizzando i tasti freccia laterali. Qui puoi vedere che la modalità di avvio sicuro è "abilitata". Non puoi disabilitarlo direttamente, poiché l'opzione per modificare la modalità di avvio sicuro sarà disattivata. Questo è il motivo per cui avrai bisogno di una password del supervisore.
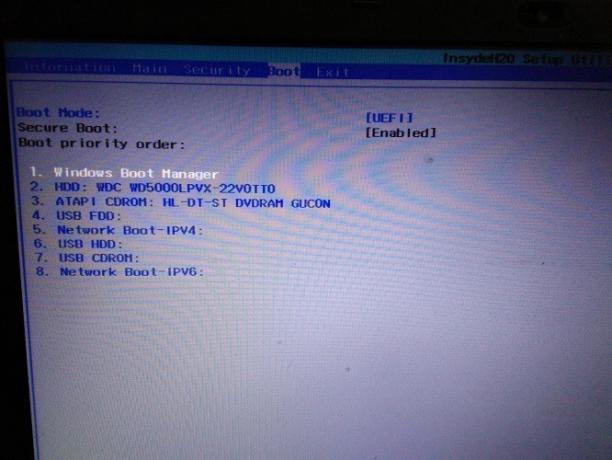
Usa i tasti freccia per navigare fino a "Sicurezza". Fare clic su Invio sulla tastiera per "impostare una password del supervisore".
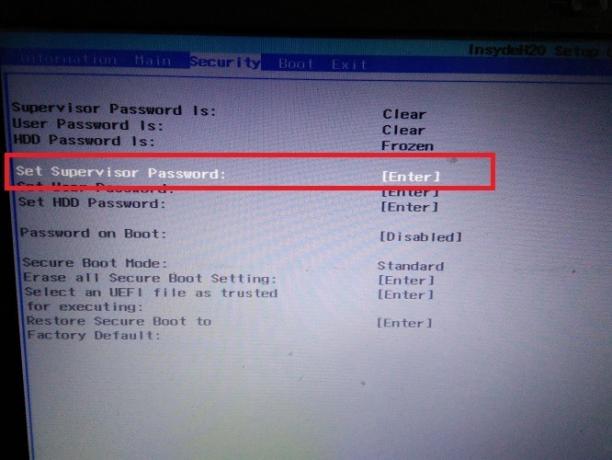
Impostare una password del supervisore è facile. Assicurati di ricordarlo, altrimenti non sarai mai più in grado di accedere alla modalità protetta del tuo computer Windows 10. Tuttavia, puoi ancora usarlo in modalità normale.
È sempre meglio salvare la password del supervisore in una nota scritta a mano. Confermalo una volta e premi Invio.
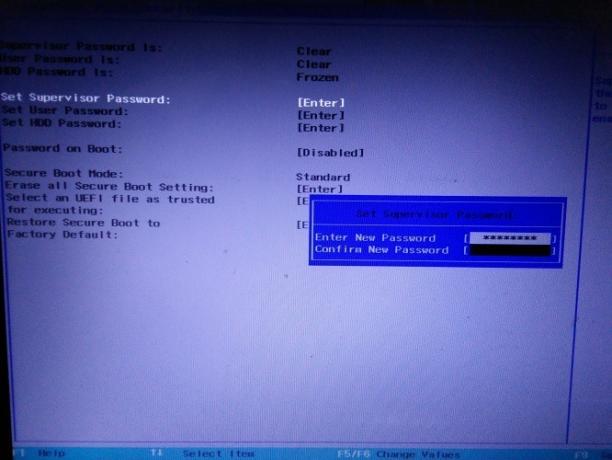
Ora vedrai uno stato di successo che suggerisce che le tue modifiche sono state salvate. Fare clic su Invio per continuare.

Torna al menu di avvio. A questo punto puoi vedere che la modalità di avvio sicuro non è più disattivata. Ora puoi selezionare facilmente l'opzione per ulteriori modifiche.

Fare clic su Invio e selezionare utilizzando i tasti freccia per disabilitare la modalità di avvio sicuro. stampa F10 per salvare le impostazioni e riavviare il PC. Una volta che il tuo PC è in modalità non sicura, puoi avviarlo facilmente con un'unità USB non riconosciuta da Microsoft.
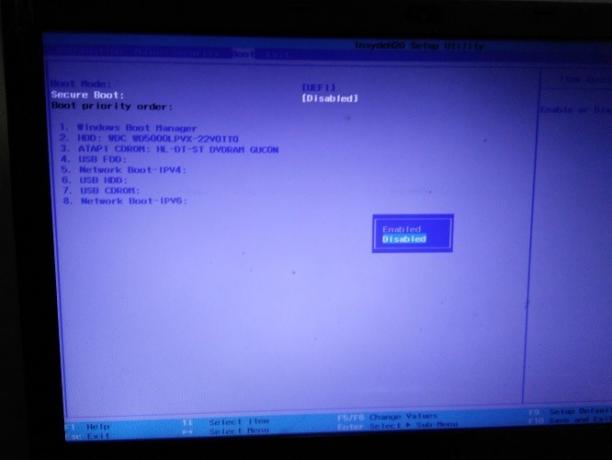
Disabilita la password del supervisore nelle impostazioni UEFI
Microsoft consiglia di disabilitare la password del supervisore una volta terminato. Per fare ciò, torna su "Sicurezza" e seleziona l'opzione "Imposta password supervisore". È inoltre possibile "impostare le password utente e HDD" utilizzando i tasti freccia su e giù.

Lascia vuoto lo spazio per "Nuova password" e la password del supervisore verrà automaticamente disabilitata. Conferma e inserisci la nuova selezione.
Si consiglia di abilitare la modalità protetta prima di disabilitare la password del supervisore.
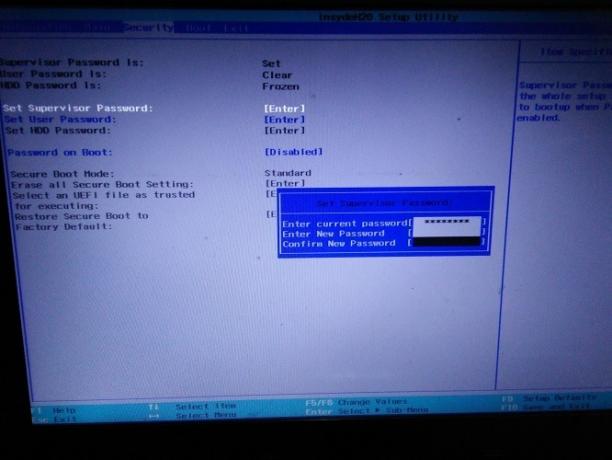
Come mostrato qui, la password del supervisore è ora nuovamente disabilitata.
Per conoscere in modo casuale lo stato corrente della modalità sicura UEFI di un PC, controlla semplicemente se c'è un messaggio "clear" invece di "set" accanto all'opzione "La password del supervisore è". Se è "chiaro", ciò significherebbe che la password è disabilitata.

Ogni volta che si riavvia il PC dopo aver disabilitato la modalità sicura, è possibile riavviarlo facilmente utilizzando tecniche di avvio non convenzionali.
Riepilogo
Uno degli obiettivi principali della modalità di avvio sicuro UEFI è proteggere il sistema da boot loader non autorizzati, in particolare quelli forniti con codice dannoso. Allo stesso tempo, sbloccare la modalità di avvio sicuro UEFI di Windows 10 ti dà molto più controllo sul tuo PC.
Potendo disabilitare e abilitare il PC di tua spontanea volontà, non dovrai più correre dal produttore per le riparazioni a livello di BIOS.
Hai provato a disabilitare la modalità di avvio sicuro di Windows 10 da solo? Com'è stata la tua esperienza? Condividi nei commenti qui sotto.
Divulgazione di affiliazione: Make Tech Easier può guadagnare commissioni sui prodotti acquistati tramite i nostri link, a supporto del lavoro che svolgiamo per i nostri lettori.


